Go to https://researchportal.gsu.edu and log in with your Campus ID and Password and select the "Sign in" button:
In the left-side menu select "My Submissions":
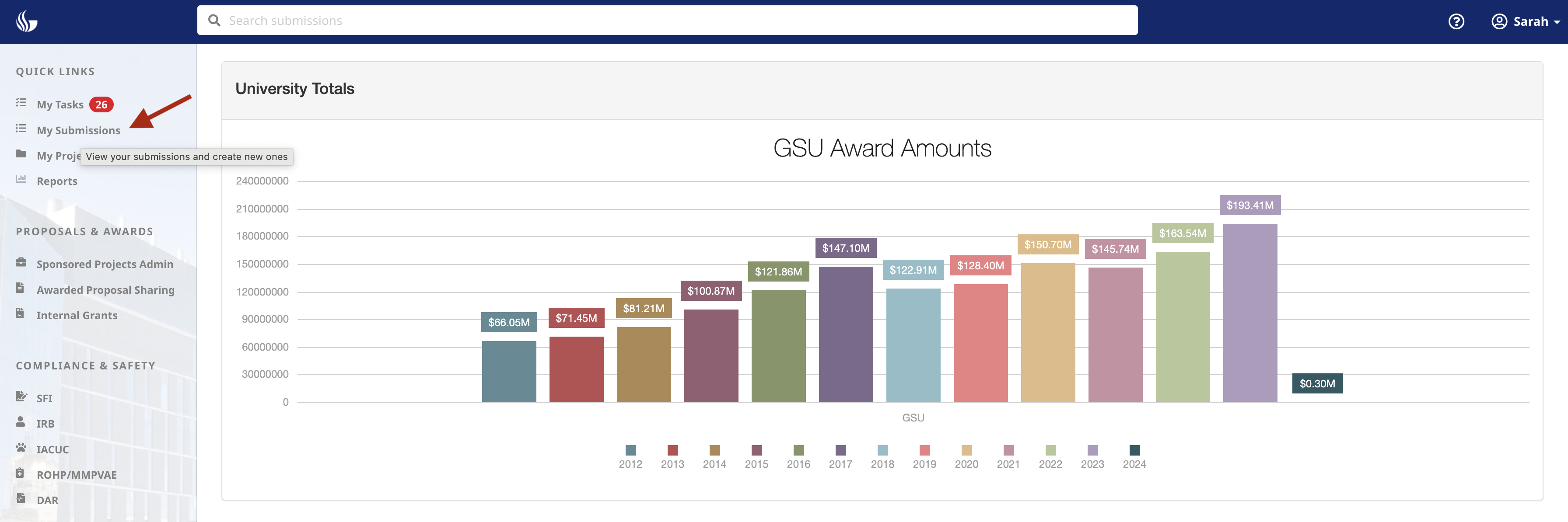
In the "My Submissions" view, select the "Create a Submission" button:
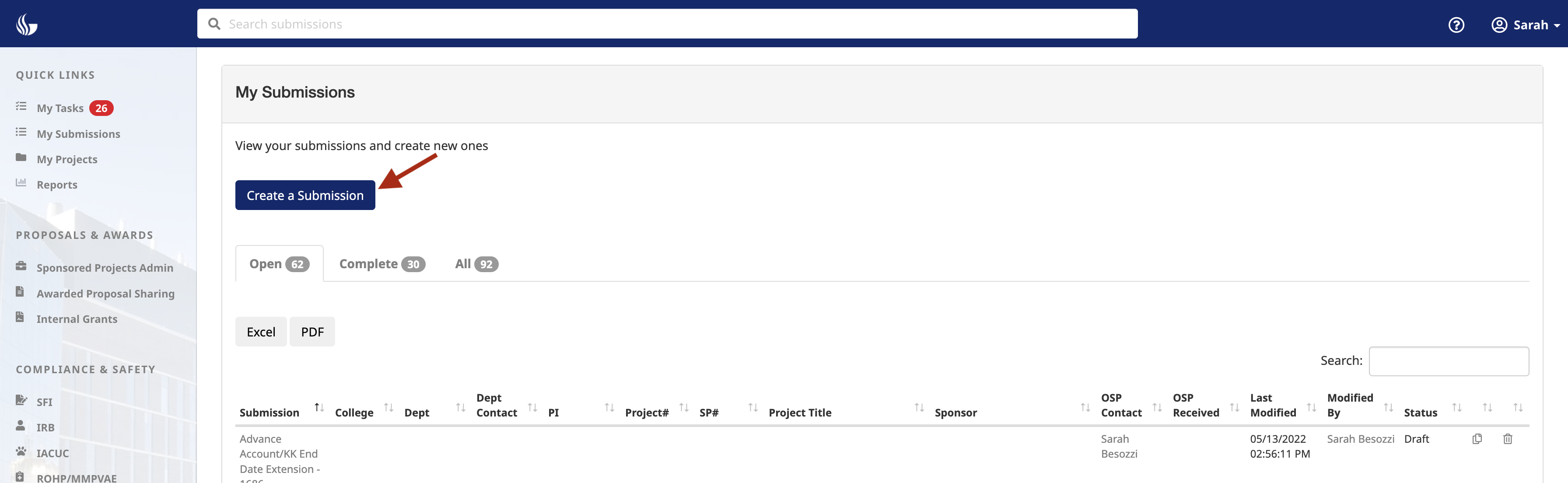
In the popup, select "Proposal":
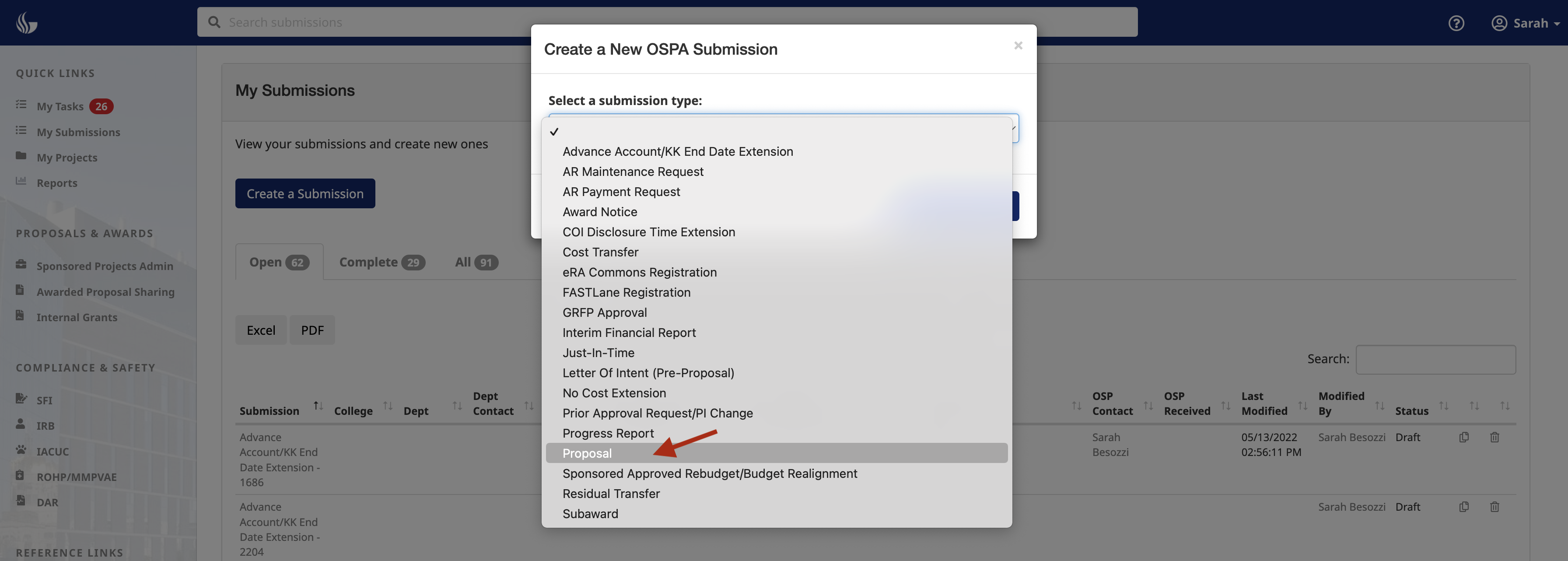
Then select the "Create Submission" button:

Note: The default for the proposal form is tabbed, but you can view the proposal in a full page format by selecting the "Full Page View" button.
¶ GSU Info
Select the "Proposal Classification".
In the "CON#" field, enter the project CON# and press the "Enter" key.
- If the project has been issued an Issue Date in Spectrum, the project information will populate the fields below.
- If it has not been issued, the project information will not be available and you will need to manually enter the project info. Once the proposal is submitted and OSP has issued a CON#, OSP will enter it here.
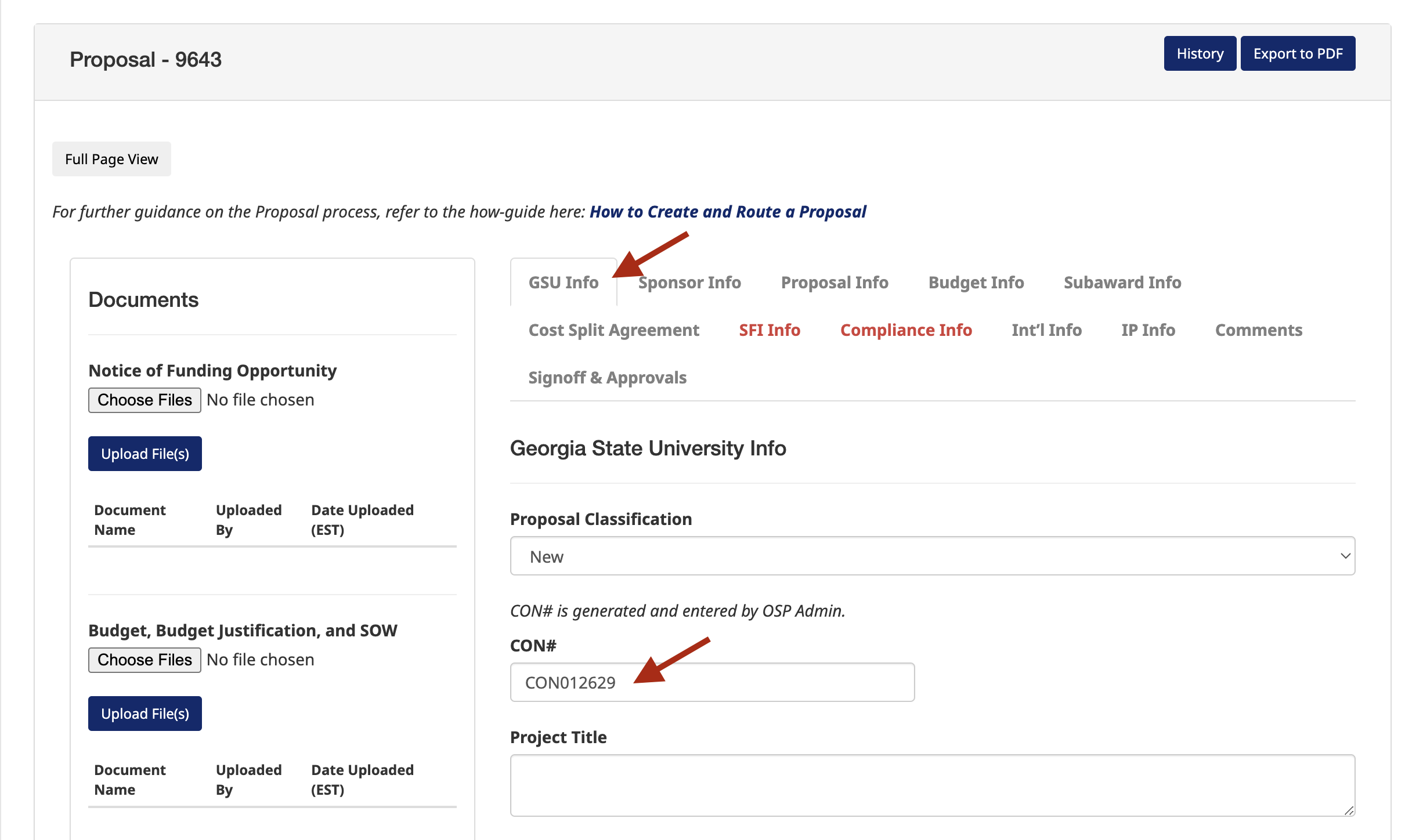
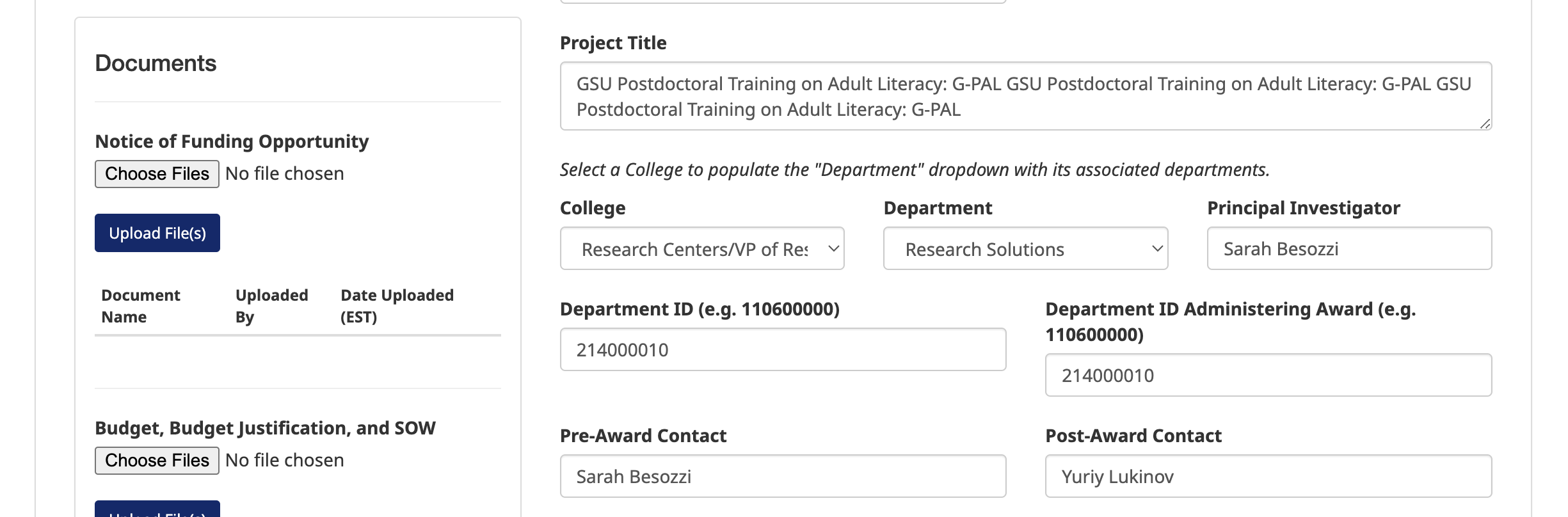
If there are any Co-Investigators on this project, select "Yes" and enter them here.
If more rows are needed for more Co-Is, select the "Add Row" button.
Select the "Save and Continue" button when completed with this section.
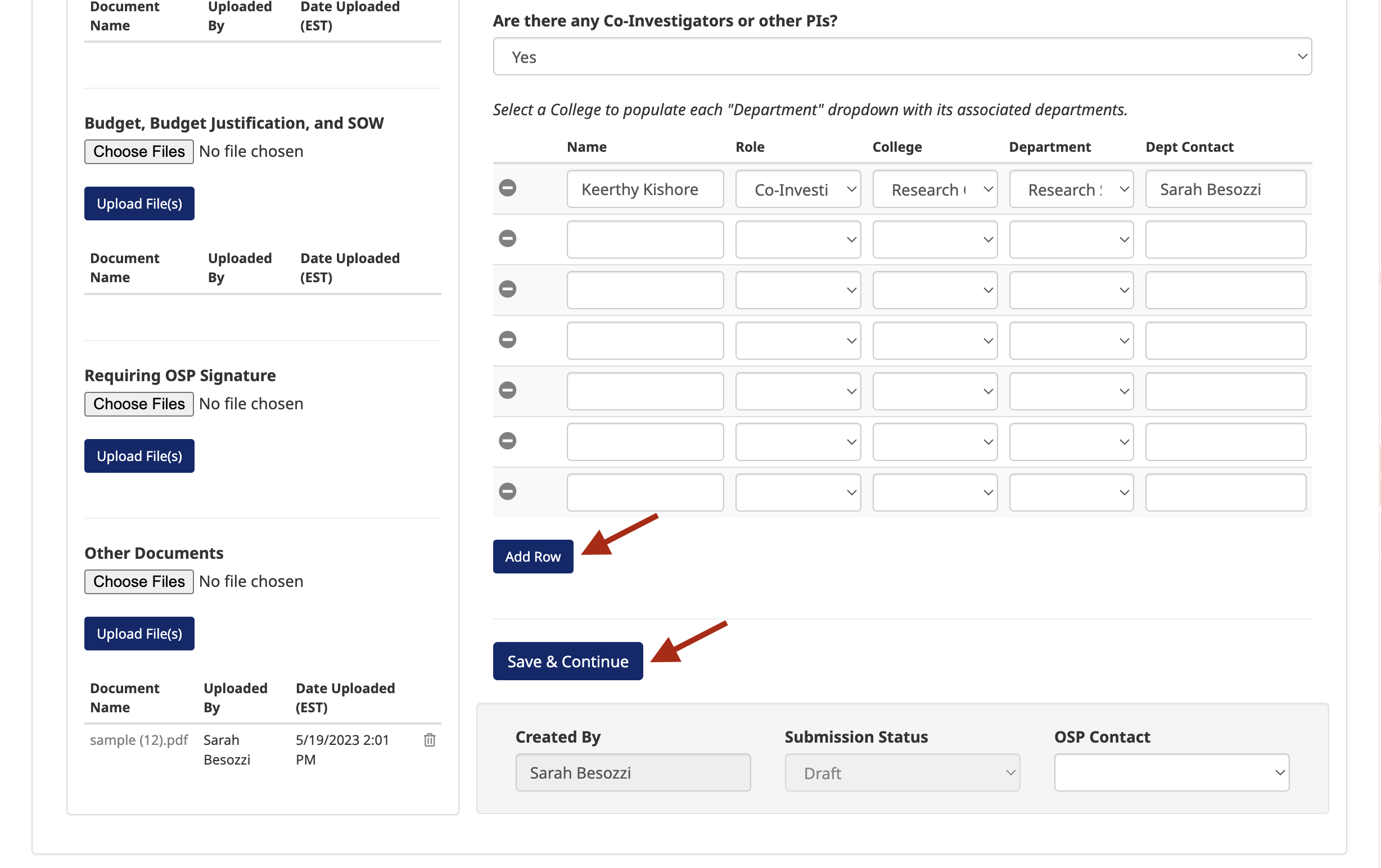
¶ Sponsor Info
Complete the Sponsor Info section.
Use the search bar in the Sponsor dropdown to search for the sponsor.
- Note: The selection of certain Sponsors, such as National Science Foundation, will trigger additional fields to appear. All additional fields must be completed.
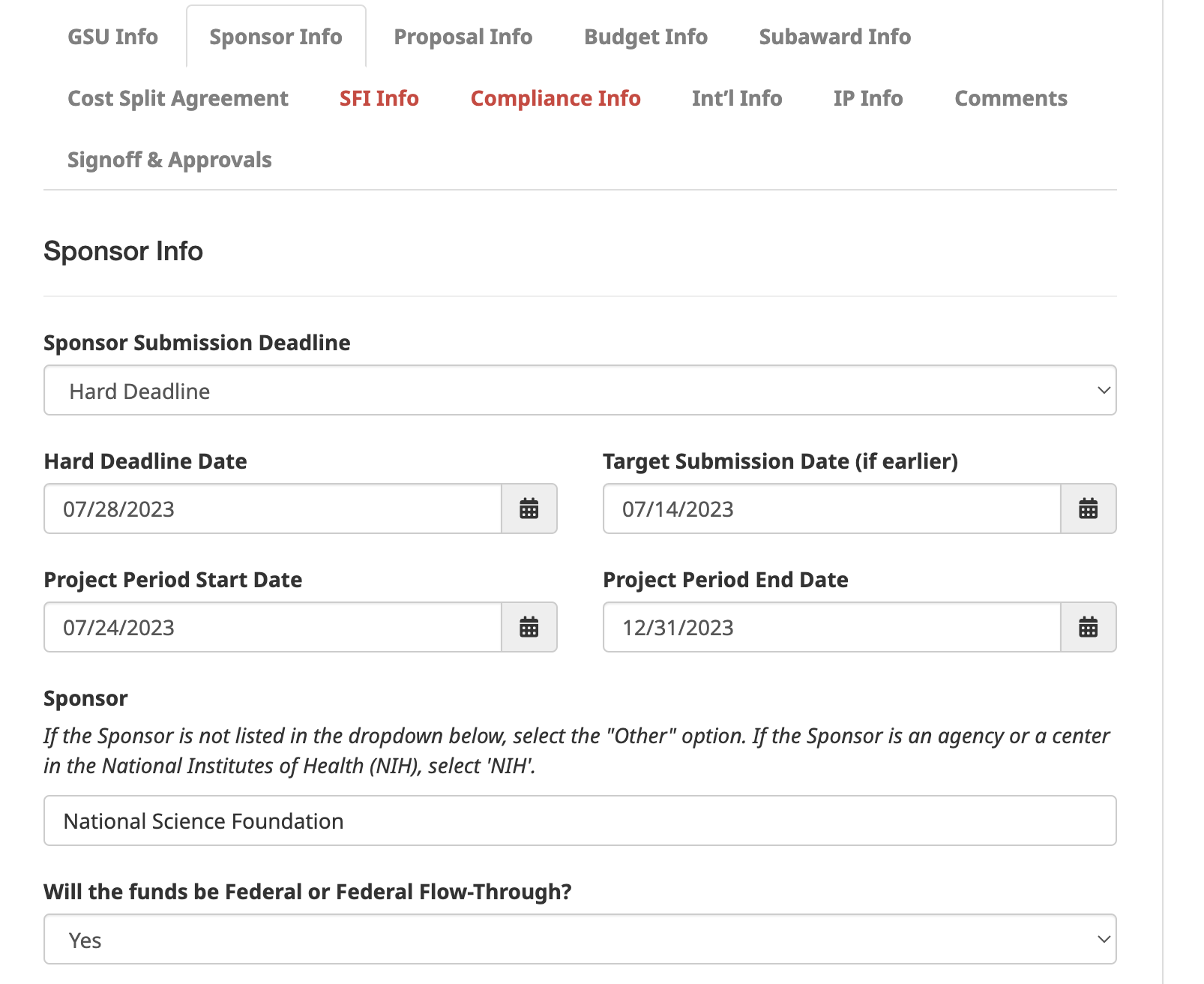
- Search by for the Sponsor in the search field. Begin typing the sponsor name to narrow down your search.
- If the Sponsor is not found, search for “Other” and provide the sponsor name and address. After submission, OSP will enter this Sponsor in Spectrum and update the Sponsor field.
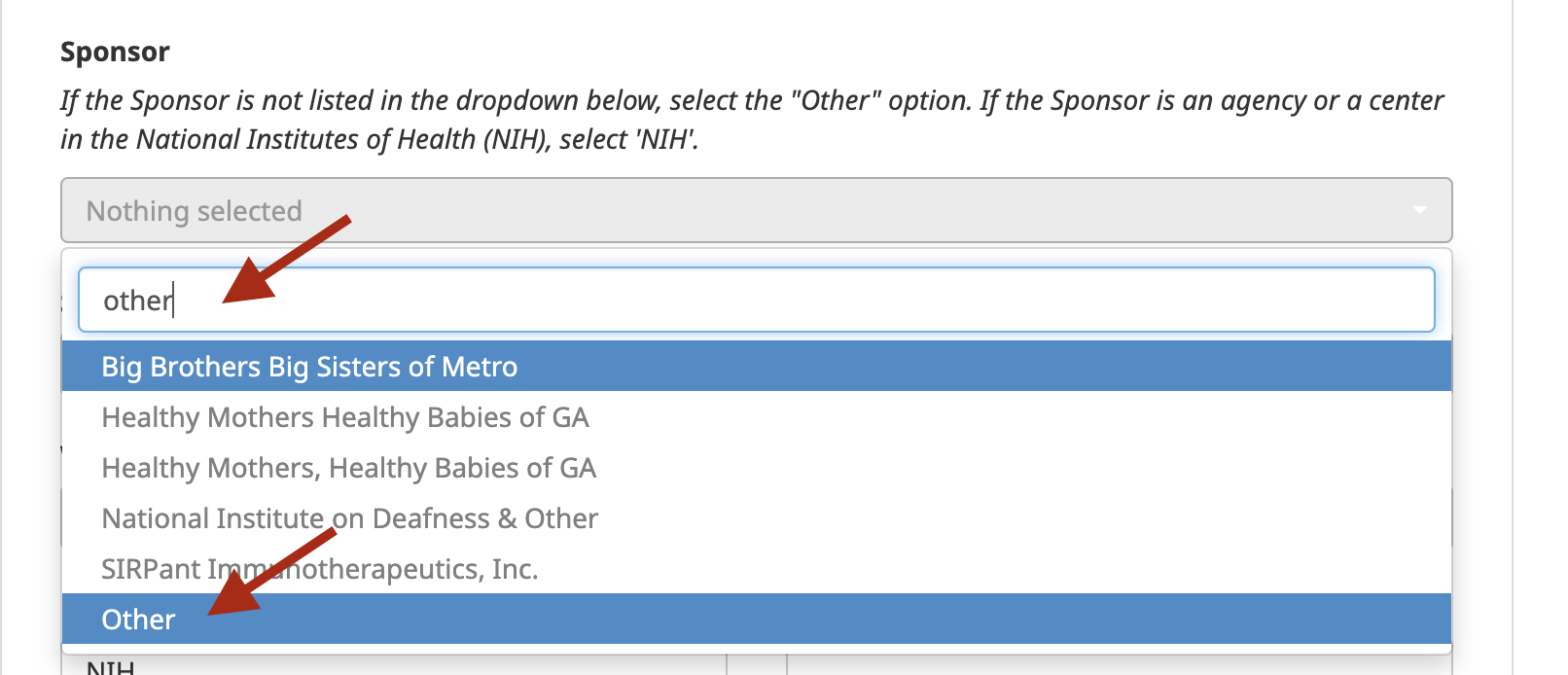
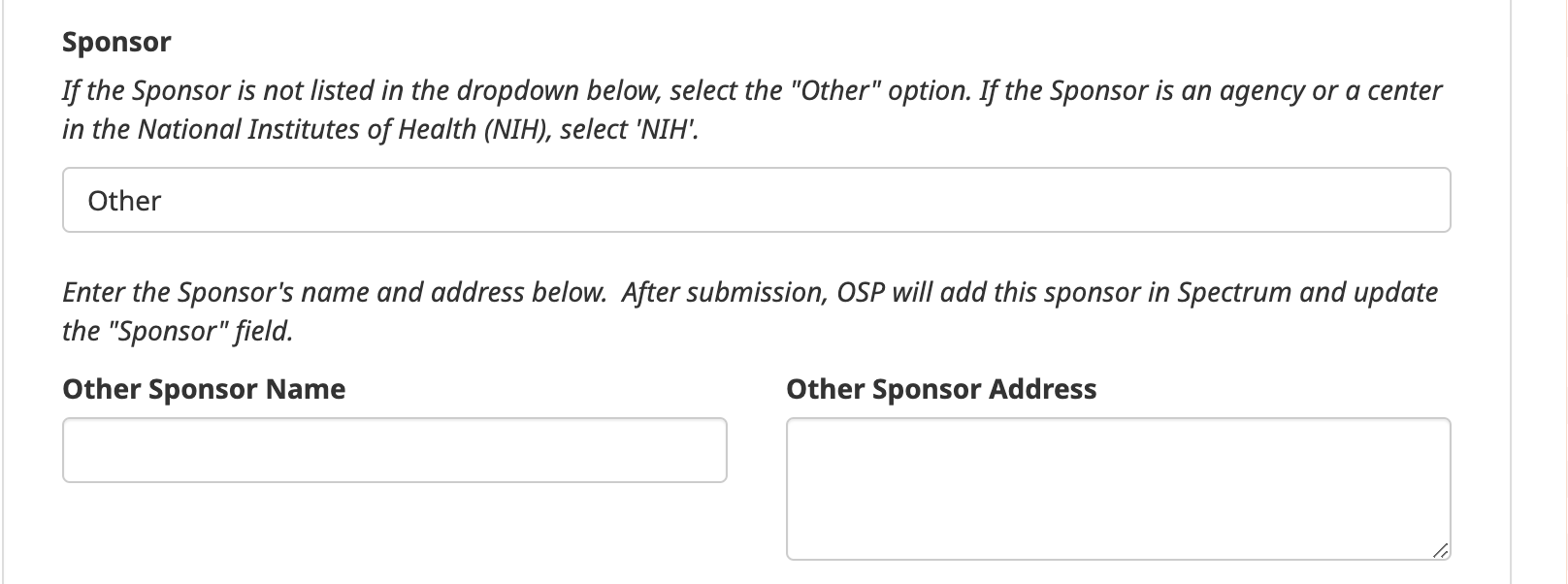
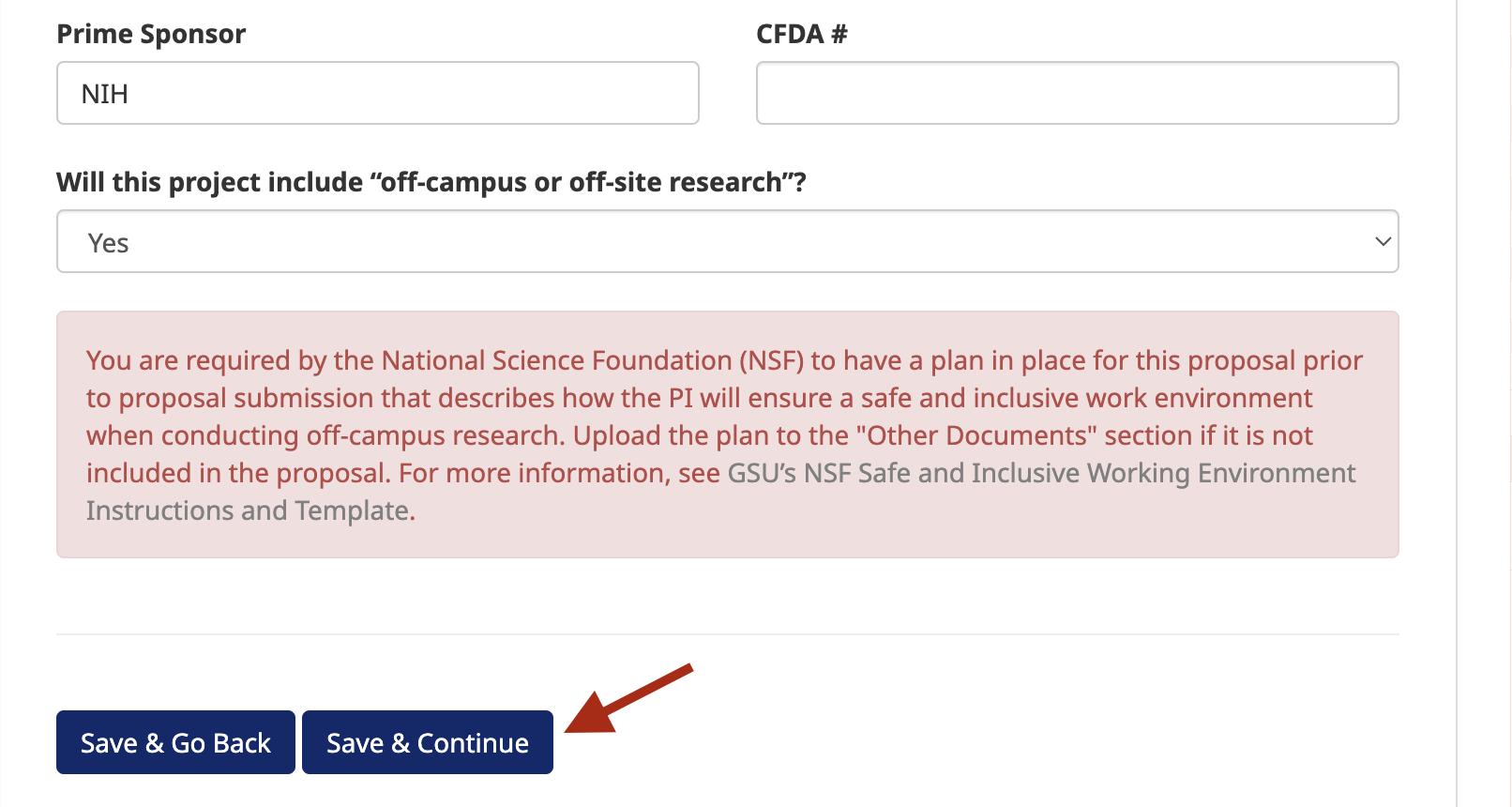
Select the "Save and Continue" button when completed with this section.
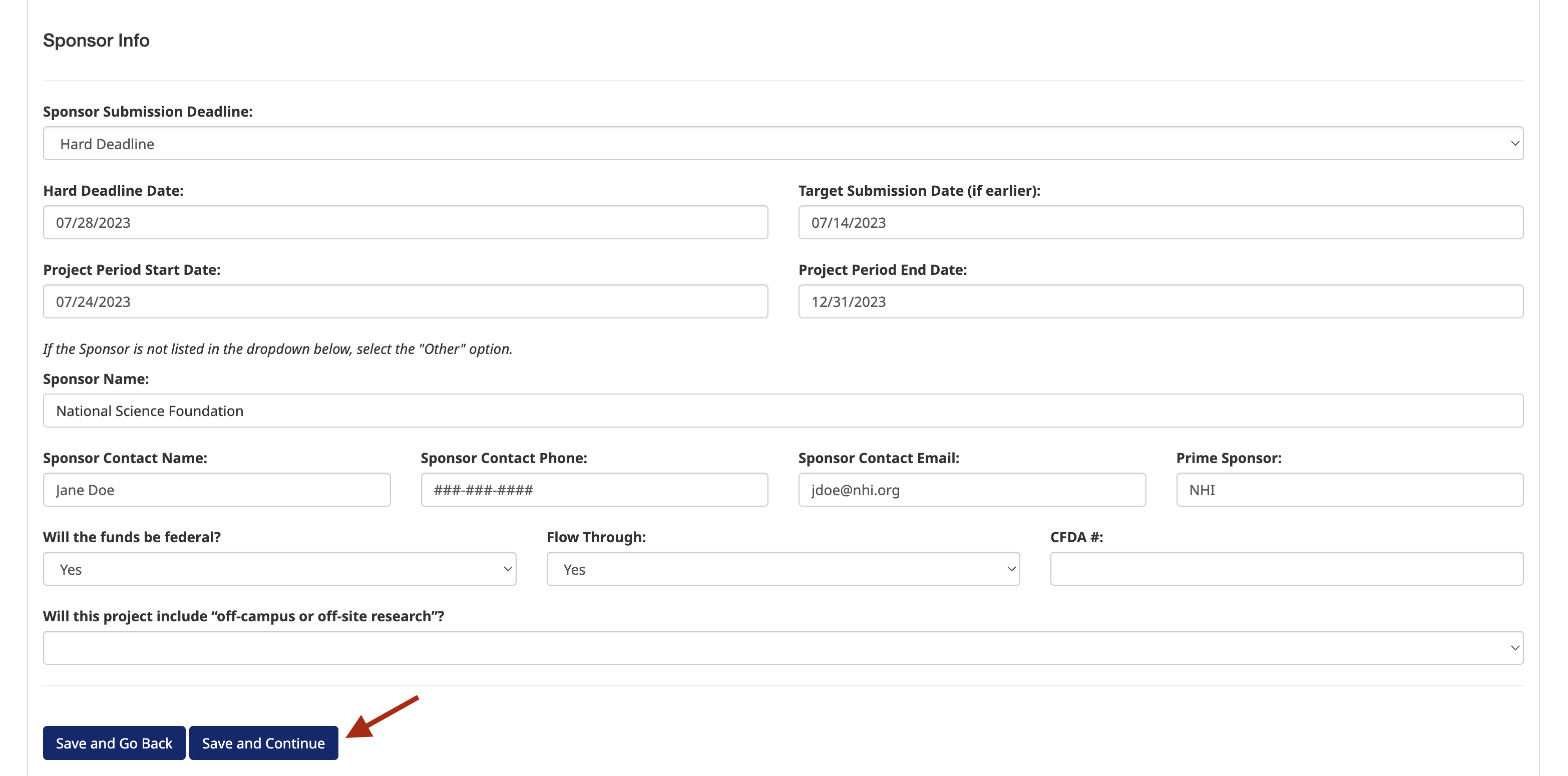
¶ Proposal Info
Complete the Proposal Info section.
For "Will someone other than OSP submit the proposal?" was answered "Yes":
- OSP should submit all proposals except in very limited circumstances such as when a sponsor system does not allow for an OSPA login to access the proposal and submit. This will not apply to federal proposals as ONLY OSP is authorized to submit proposals to a federal agency.
- If the proposal is being submitted via email to the Sponsor, please add the person who will submit it to the Who is taking responsibility for the submission? field or if OSP will submit, provide the email address.
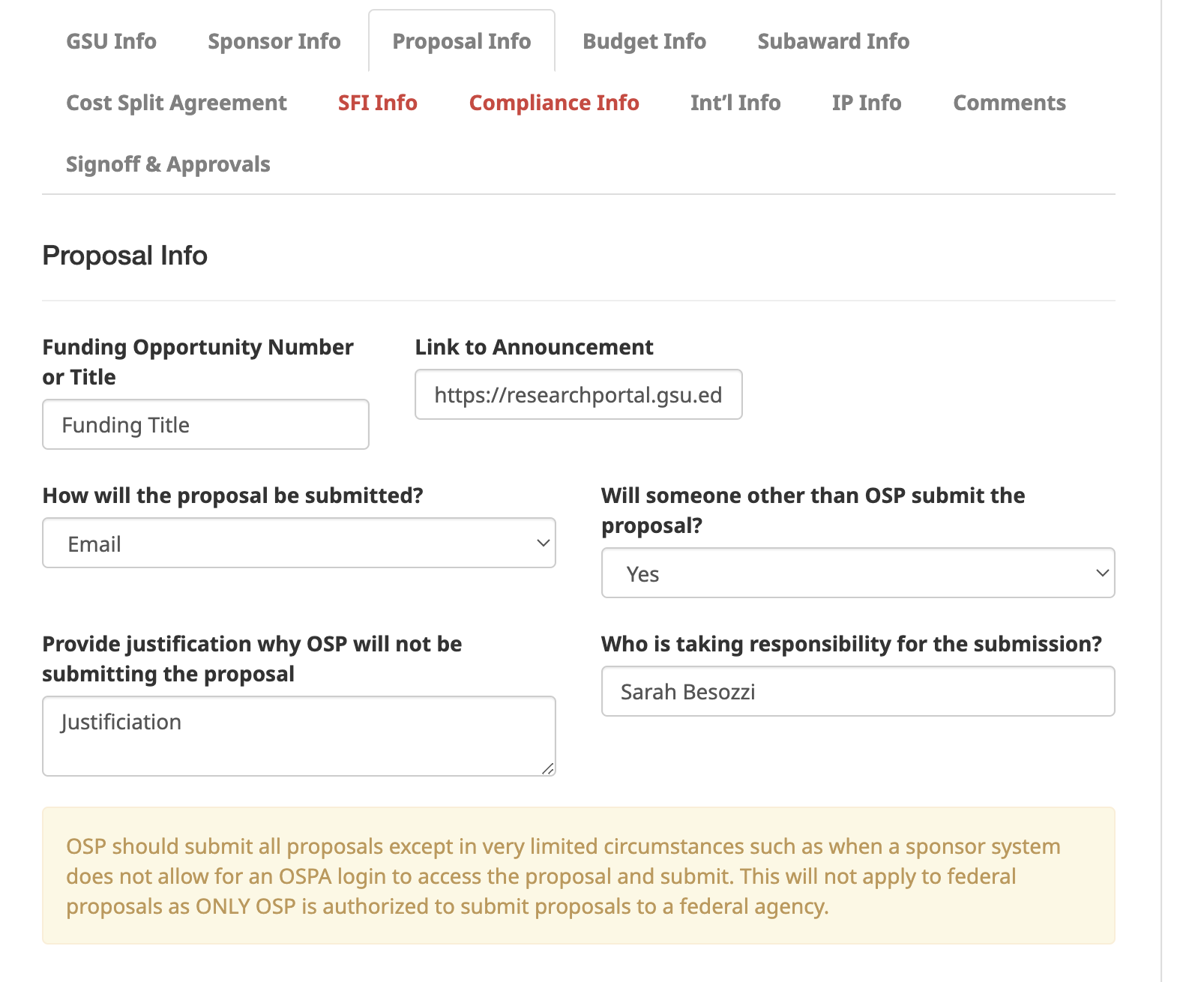
For "Is this proposal a "Limited Submission"? (Sponsor only allows a set number of submissions from GSU.)":
- If the answer is "Yes", enter the Limited Submission Approval Number here.
- If you do not have a Limited Submission Approval Number, enter Pending and contact the Office for Research Development at resdev@gsu.edu requesting approval by providing a link to the sponsor’s URL and the deadline to which you plan to apply. Please expect a reply in 24 business hours. Limited Submission Approval Numbers are required prior to submission and failure to provide one may delay the submission or cause it to not be submitted.
Upload any relevant sponsor documentation.
¶ Budget Info
Complete the Budget Info section.
For "On/Off-Campus" was answered "Off-Campus":
-
Provide the rationale for using an Off-Campus location
-
An F&A waiver is required in instances where the full federally negotiated F&A rate is not being used and the sponsor does not have a published, universally applied policy limiting F&A rates.
- F&A waivers should be completed and signed, including signature of the Vice President of Research, prior to uploading into the proposal.
- Signed F&A waivers are required prior to proposal submission.
- F&A Waiver Request Form
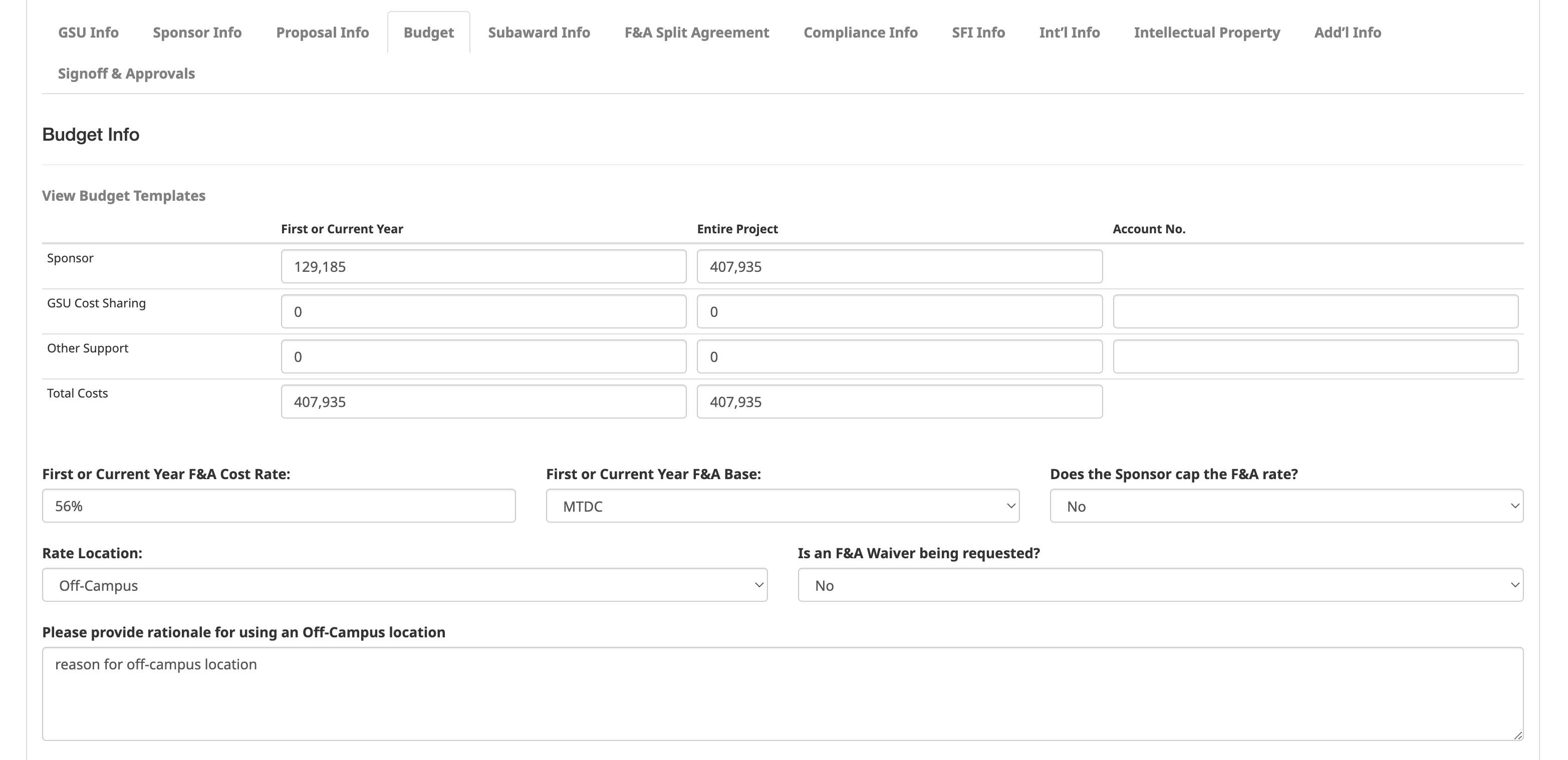
Upload any relevant budget documentation.
- A budget and budget justification are required.
Select the "Save and Continue" button when completed with this section.
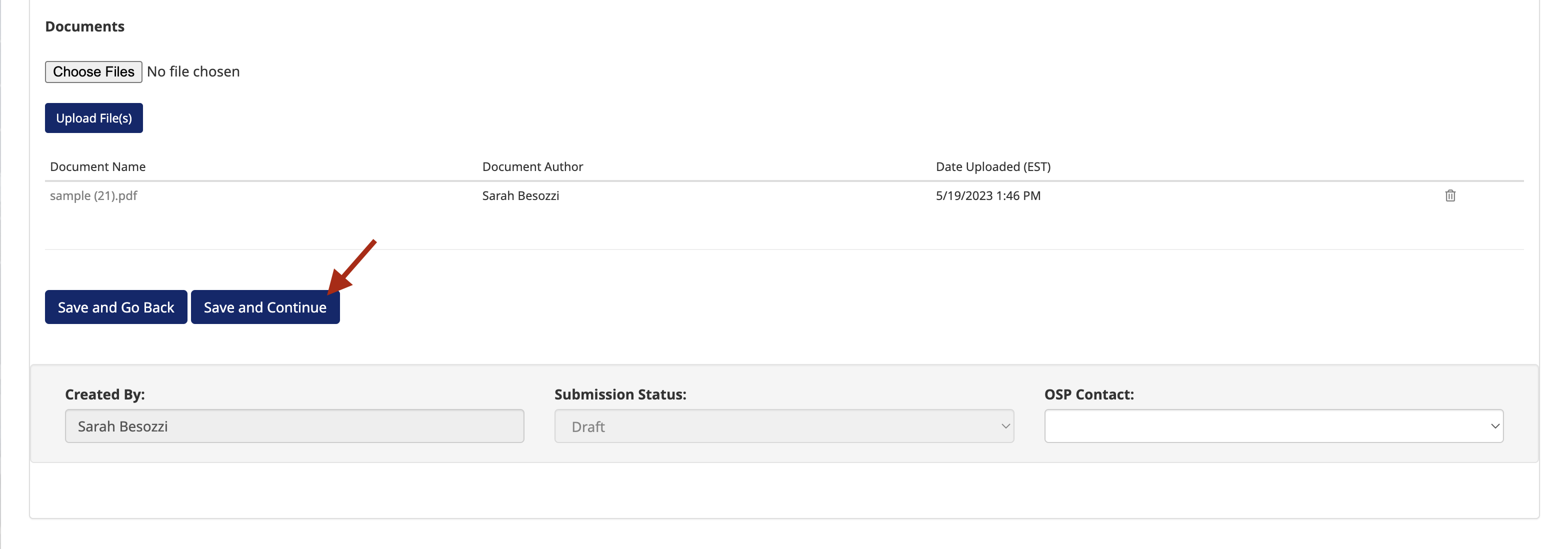
¶ Subaward Info
Complete the Subaward Info section.
For each Subawardee, select the Add Row button.
For "Is the Subawardee a member of the FDP Clearinghouse?" was answered "Yes":
- Provide the URL to the FDP Site for the Subawardee
- The link to the FDP Subawardee Template can be found here. Click it to go to the template.
- Upload Subawardee documentation including letters of intent, budgets, budget justifications, etc.
Select the "Save and Continue" button when completed with this section.
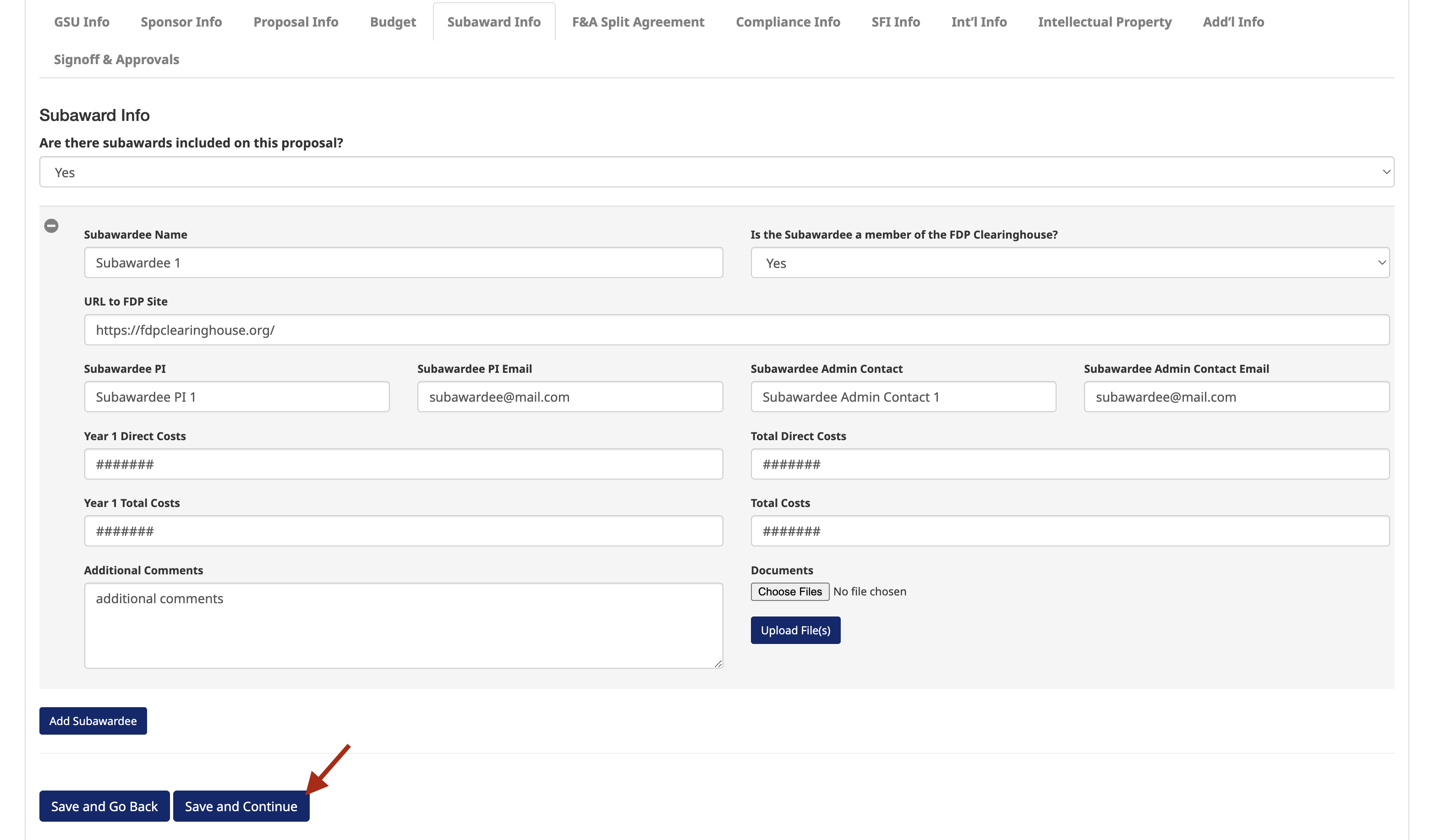
¶ Cost Split Agreement
Complete the Cost Split Agreement section.
For "Will there be a Cost Split Agreement?" was answered:
- "Yes"
- Complete the College/Department Split section.
- Use the "Add Row" button to add more colleges/departments.
- "To be determined" - complete the section and provide a justification
- Note: The Chair and Dean of the department/school receiving cost should be included in the workflow approval

Select the "Save and Continue" button when completed with this section.
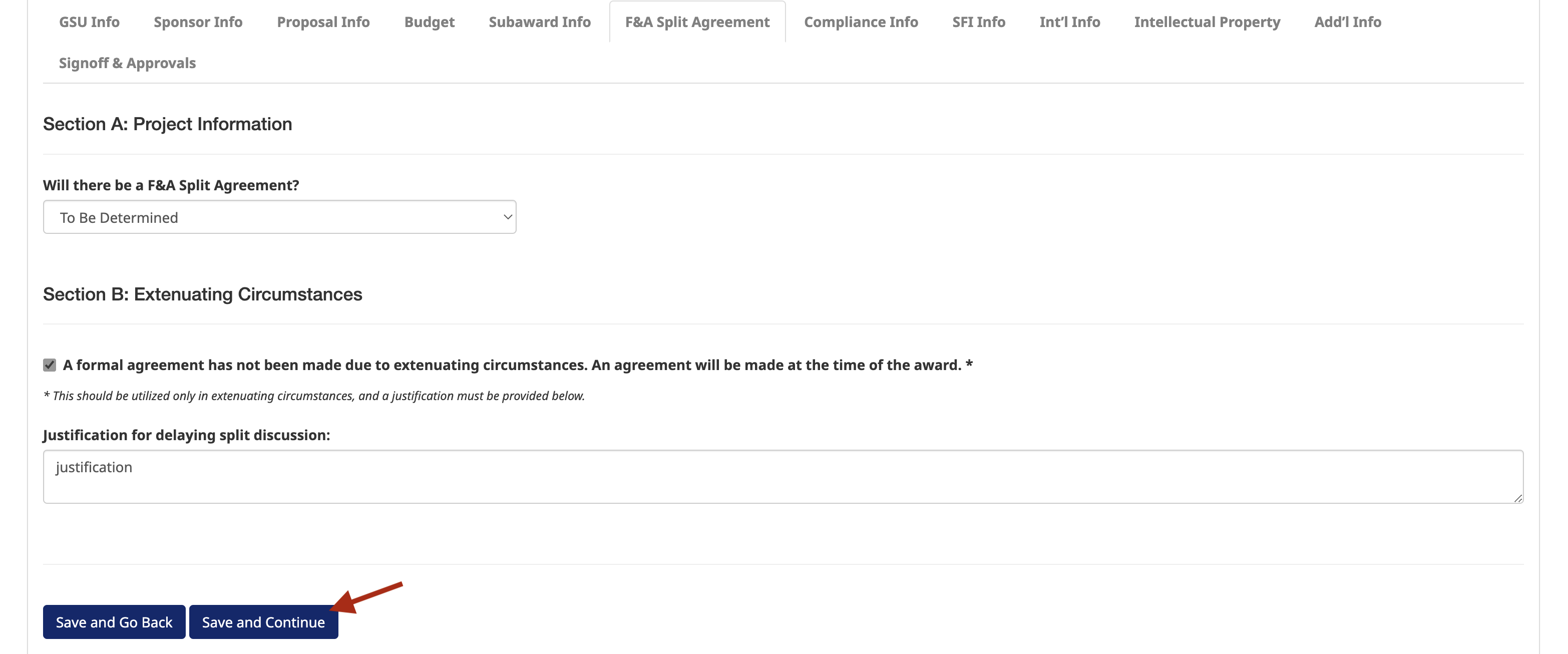
¶ SFI Info
Complete the SFI Info section.
Use the "Add Row" button to add more personnel
If any personel have invalid training or SFI, please use the below guidance and how-to guides to complete the requirements.
Note: If National Science Foundation was chosen as the Sponsor, at least one RCR Training course is required and the column will appear.
Invalid SFI?
• Personnel must disclose this proposal in their Significant Financial Interest (SFI) Disclosure form.
• How-To Guide: Add a Proposal to the SFI Disclosure Form
Invalid COI Training?
• Personnel must complete the Conflict of Interest (COI) course in the CITI system.
• Check if the personnel has COI training by searching under the "COI Training Records" tab in the SFI system. If no record is found, they need to add and complete the course. Use the guides below for detailed steps:
• How-To Guide: Check for Valid COI Training Records
• How-To Guide: Add a COI Training Course
Invalid RCR Training?
• Personnel must complete at least one of the five Responsible Conduct of Research (RCR) courses in the CITI system.
• Check if the personnel has RCR training by searching under the "RCR Training Records" tab in the SFI system. If no record is found, they need to add and complete the course. Use the guides below for detailed steps:
• How-To Guide: Check for Valid RCR Training Records
• How-To Guide: Add a RCR Training Course
Please Note: The CITI system account must be affiliated with Georgia State University and the email must match the GSU email listed below. It may take up to 24 hours for the system to update after an account update or completing a course.
• How-To Guide: Update or Verify Your CITI Account
Select the "Save and Continue" button when completed with this section.
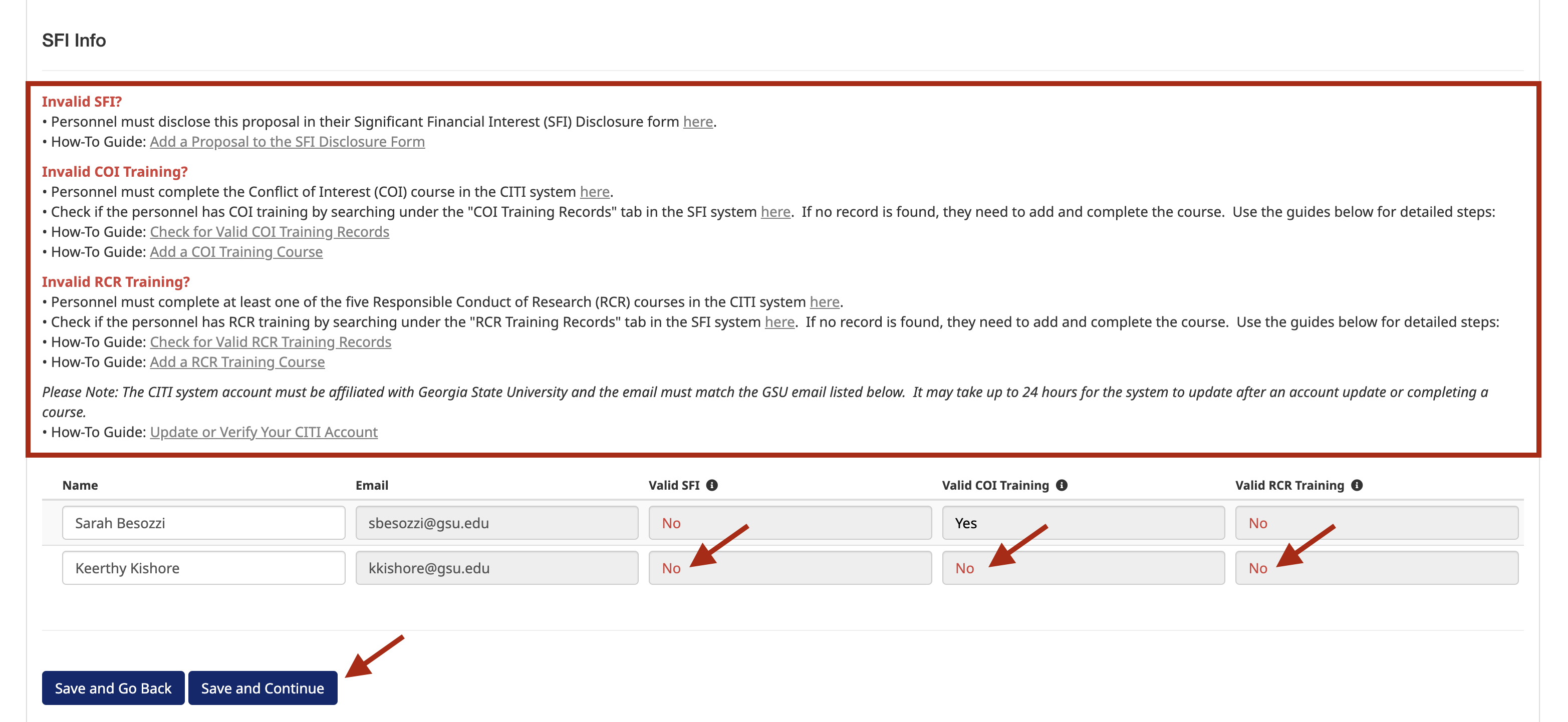
¶ Compliance Info
Complete the Compliance Info section.

Select the "Save and Continue" button when completed with this section.
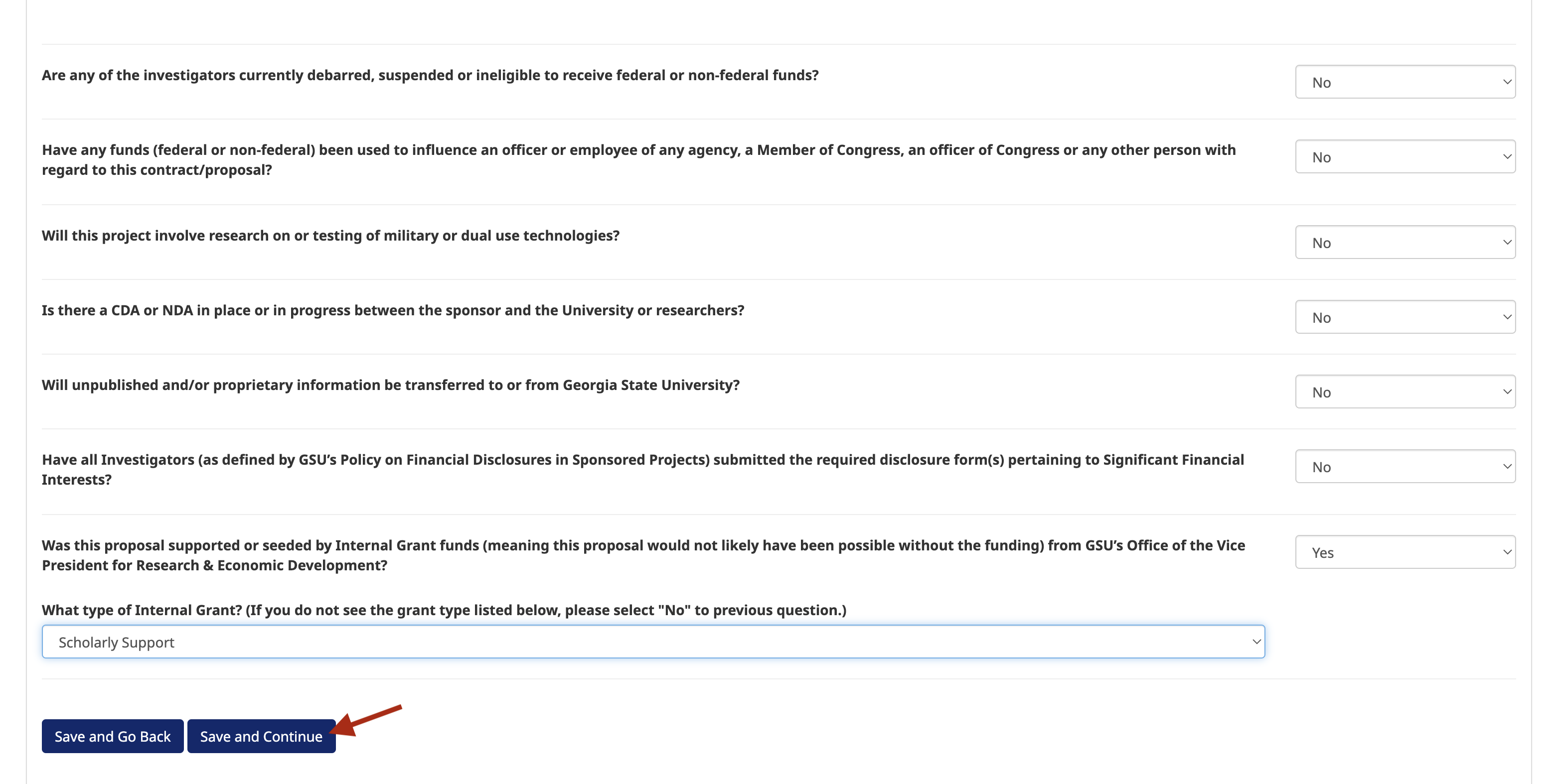
¶ International Info
Complete the International Info section.
If "Yes" is answered to any of the below questions, you are required to provide the country's names.
Use the search bar in the dropdown to add as many countries as needed.
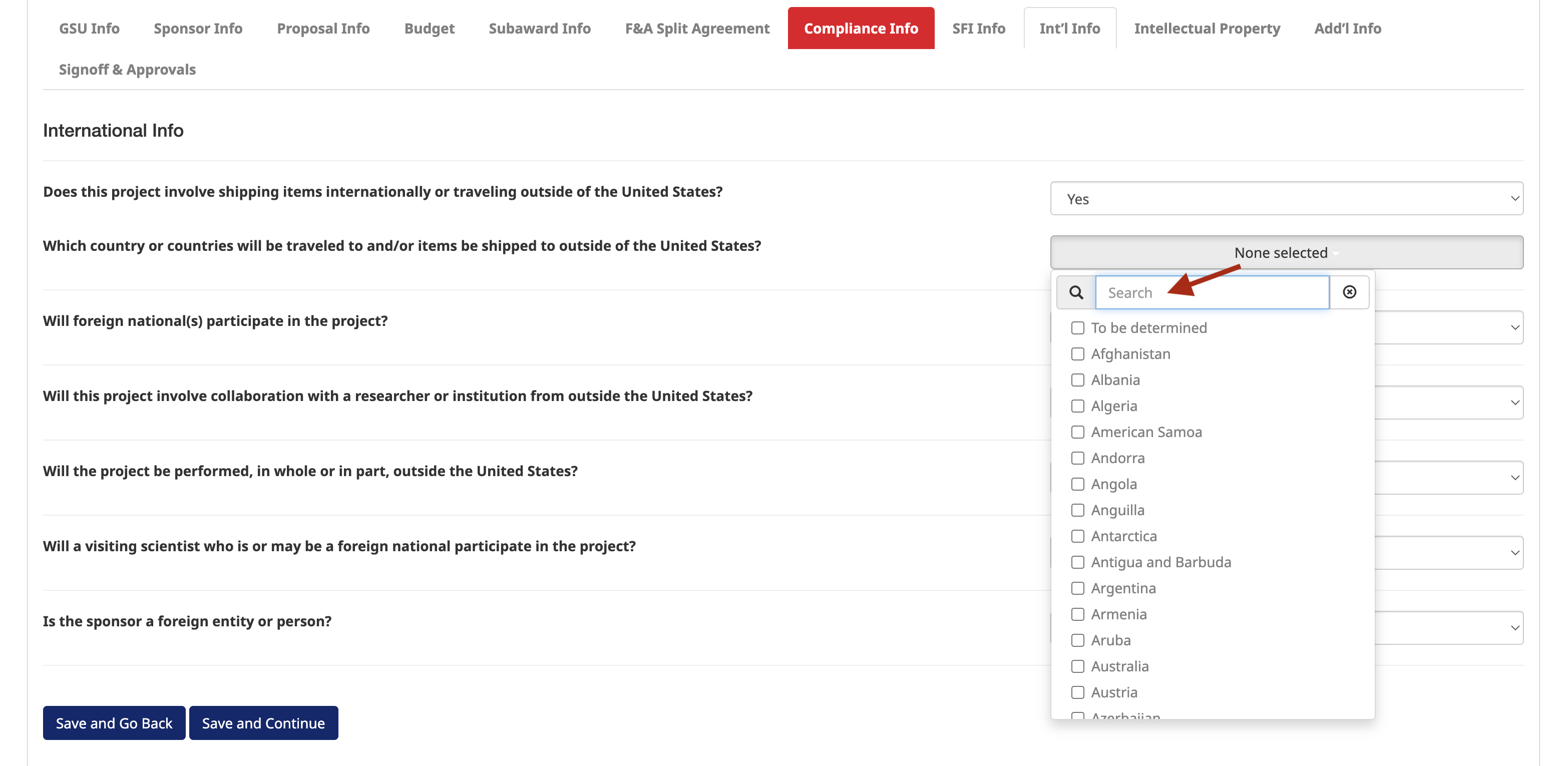

Select the "Save and Continue" button when completed with this section.
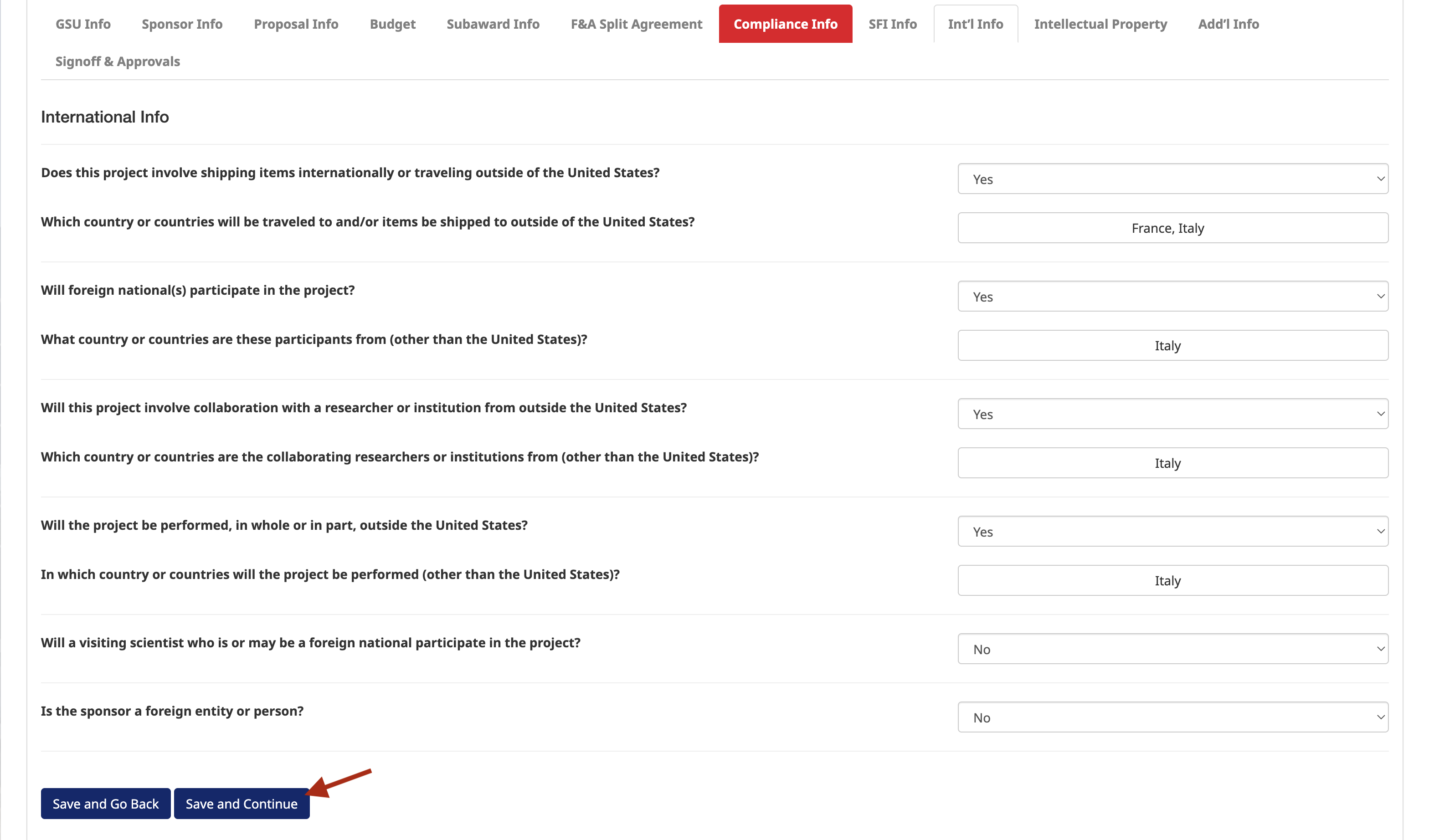
Complete the Intellectual Property section.
Select the "Save and Continue" button when completed with this section.
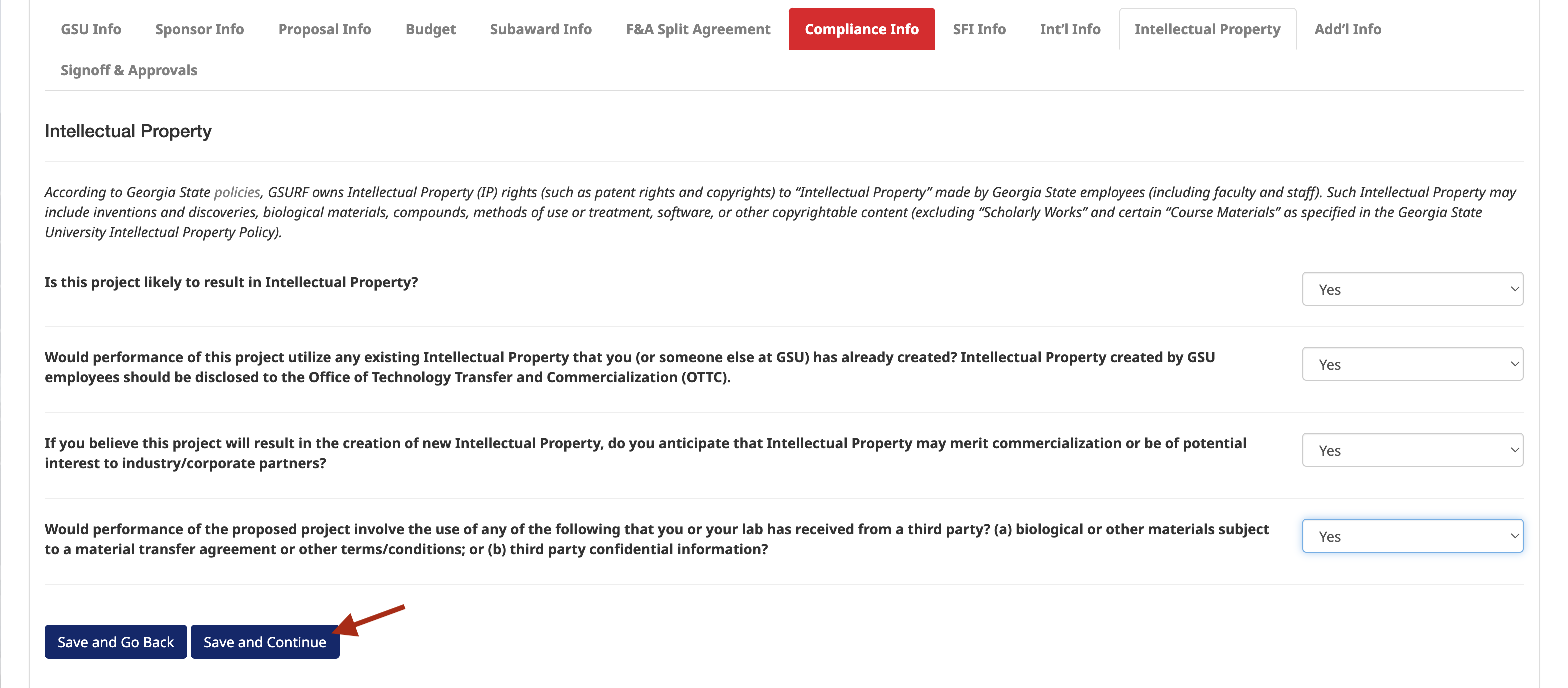
¶ Comments
Add any comments here using the "Add Comment" button:
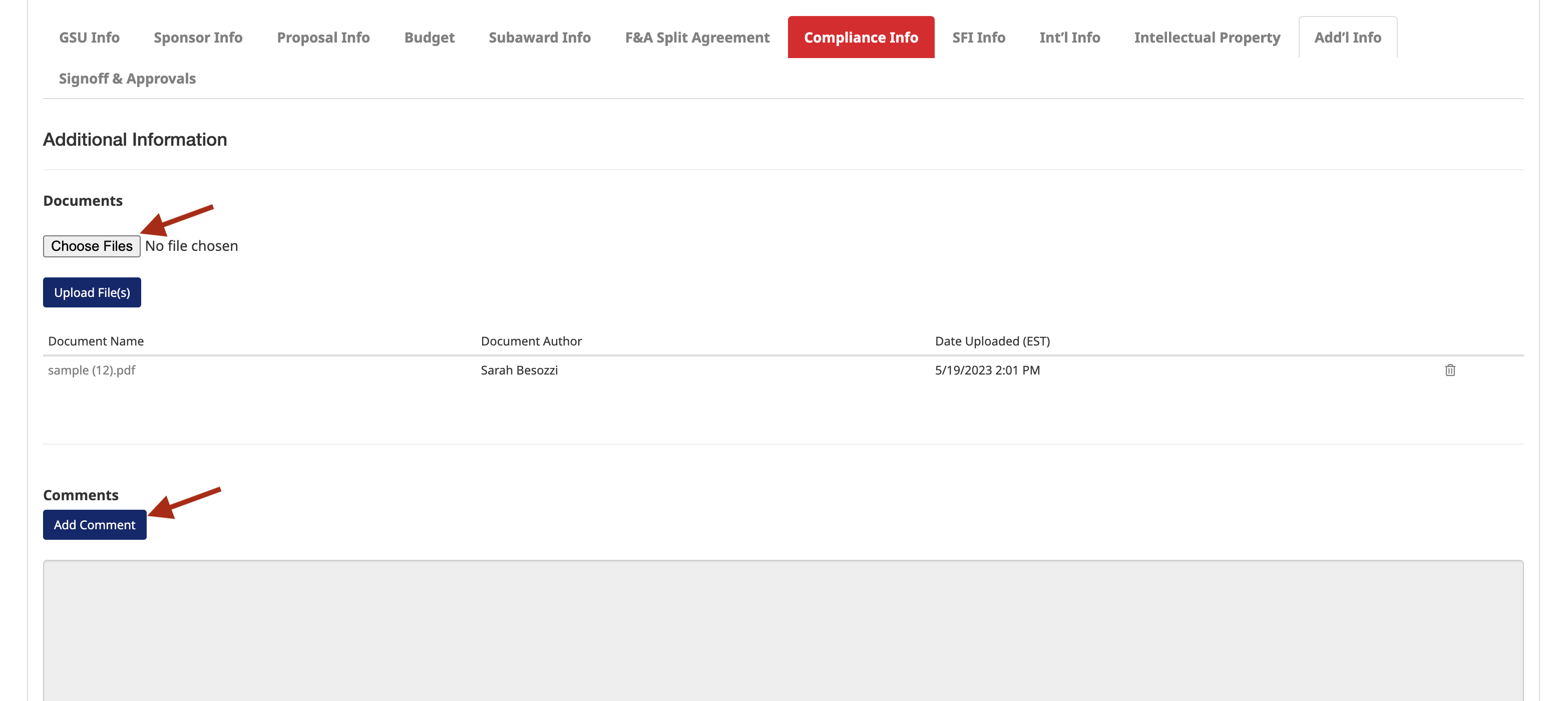
If you would like to notify anyone by email, select their names from the list.
Add any additional people by selecting "Yes' to "Would you like to notify any additional people?".

Search for the person using the name or campusID fields.
Select the persons name to add them to the notification list.
When done, select "Post Comment" button:
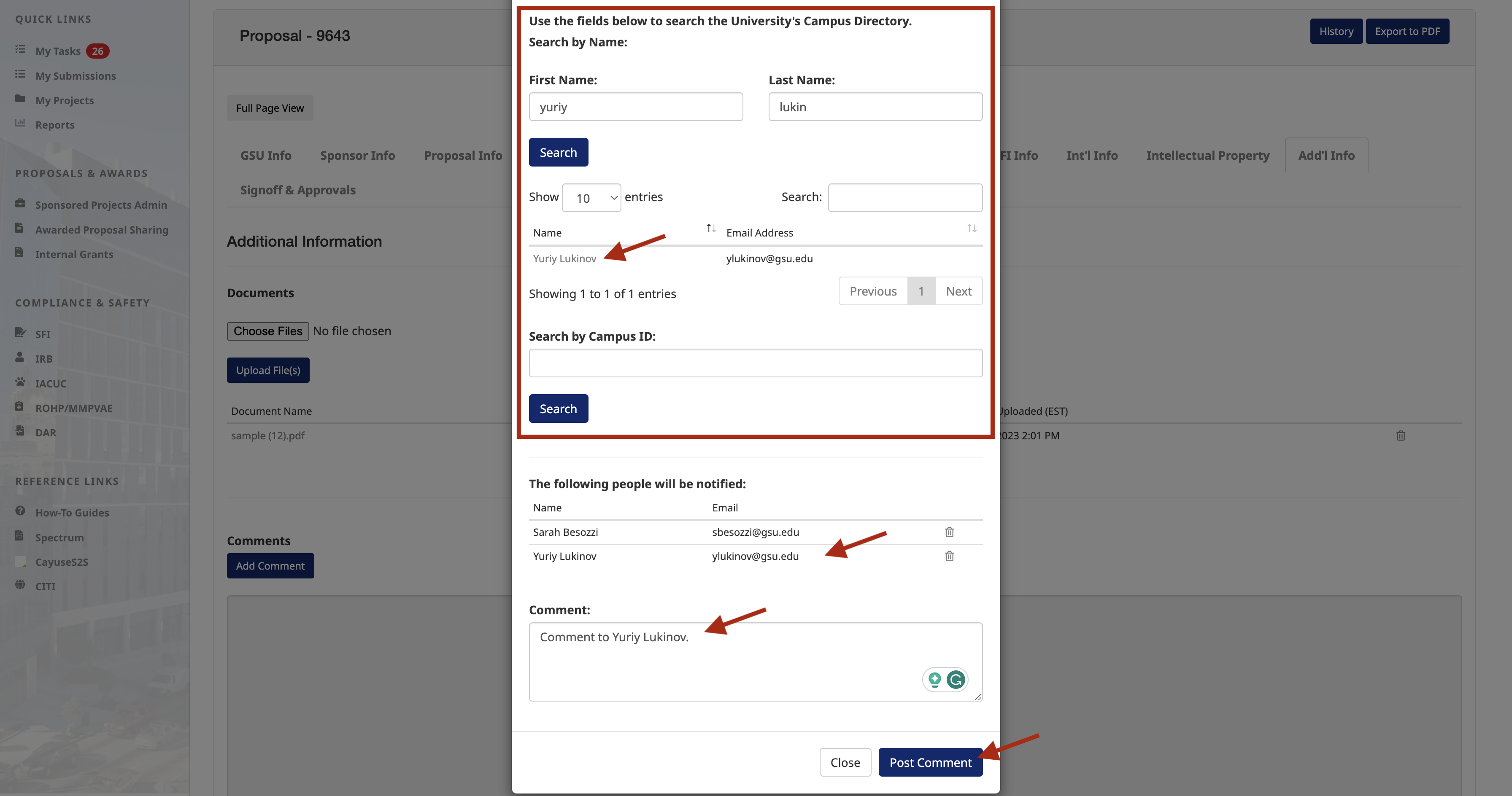

The comment will be posted in the Comments section.

¶ Signoff & Approvals
Complete the Signoff & Approvals section.
Add additional approvers using the "Add Row" button.
At least one approver other than the PI and Co-Is is required. The identity of these other approvers is determined by internal college/department/center requirements.
Note: The PI and Co-Is are automatically added here.

Select the "Save and Submit" button when completed with the entire Proposal form.
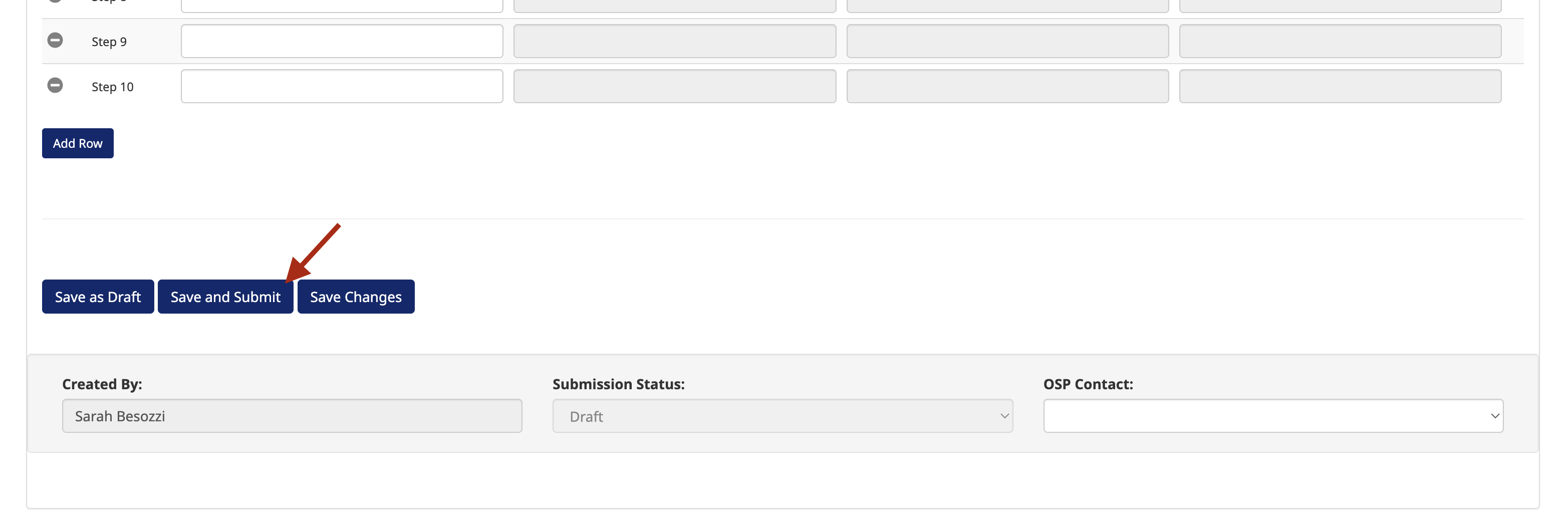
If there are no approvers in the Workflow section:
- The submission status will update to "Pending - OSP Action"
- The OSP Administrators will be notified via email to assign the proposal to an OSP Contact to complete.
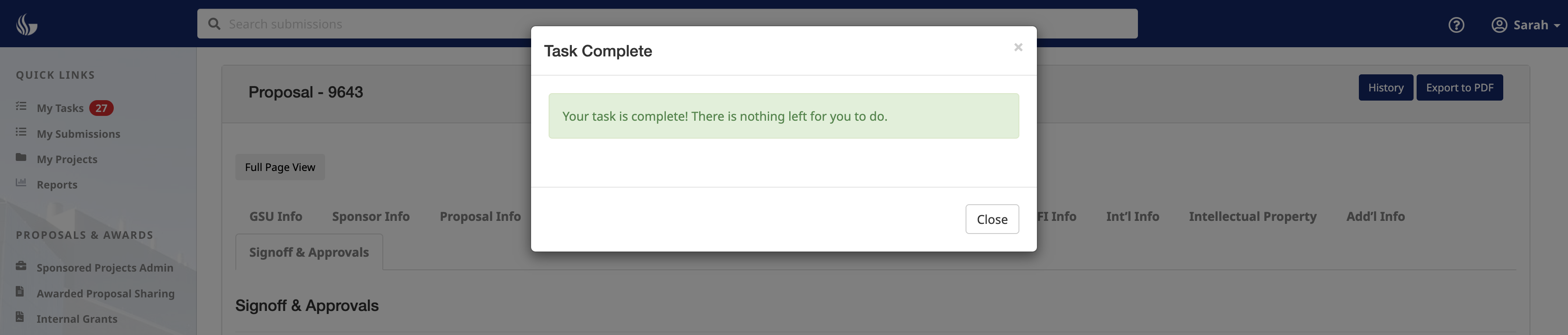
If approvers have been added to the Workflow section, the submission status will update to "Pending Signoff".

The first approver will be notified that their approval is required via email.
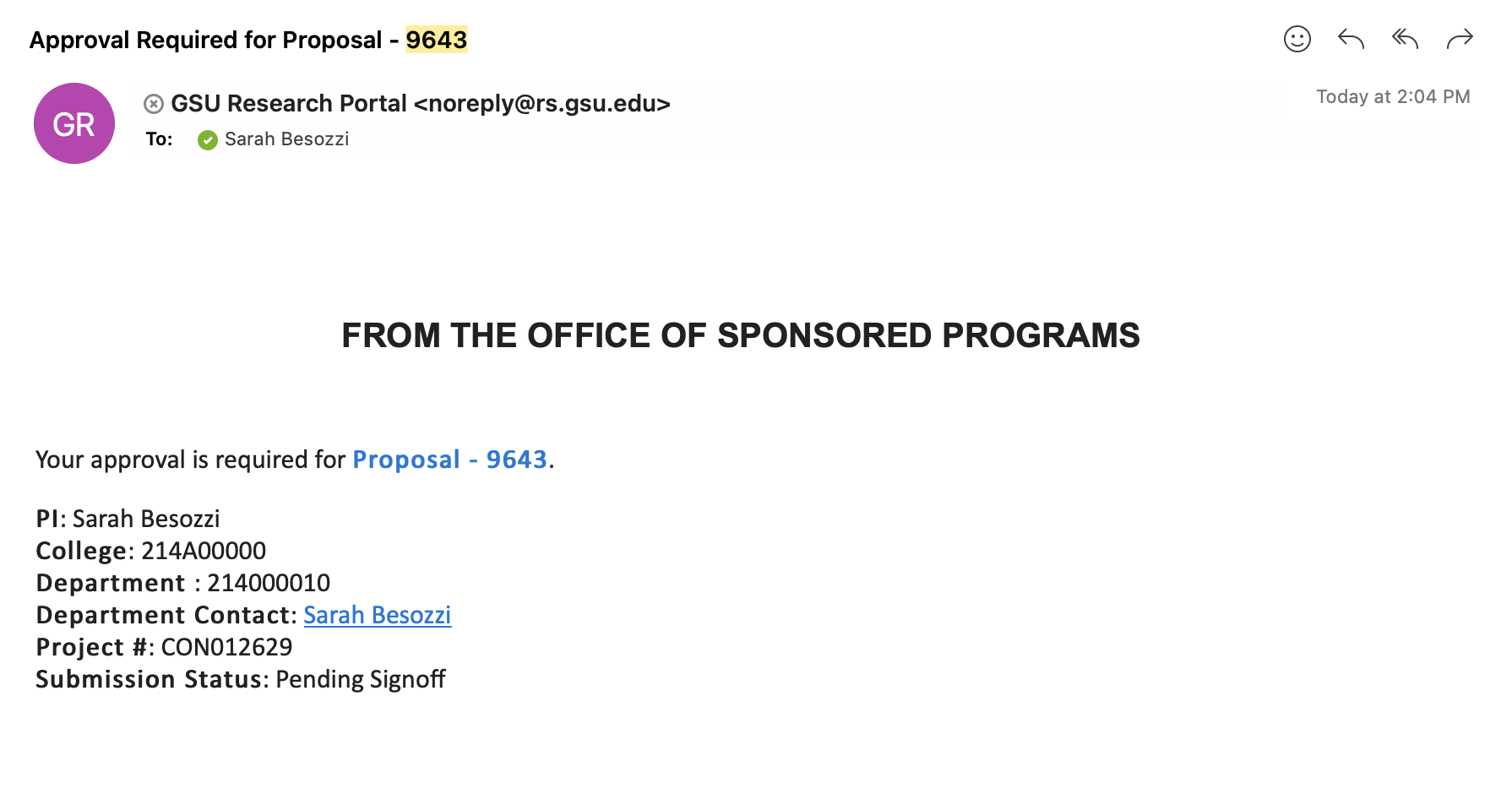
¶ Approve/Reject a Proposal
Approvers can either approve or reject the submission.
- Select the "Approve" button to approve the submission.
- Select the "Reject" button to reject the submission and return it to the department.
Note: The approver's email in the approval row must match their GSU email to have access to the approval/reject buttons.
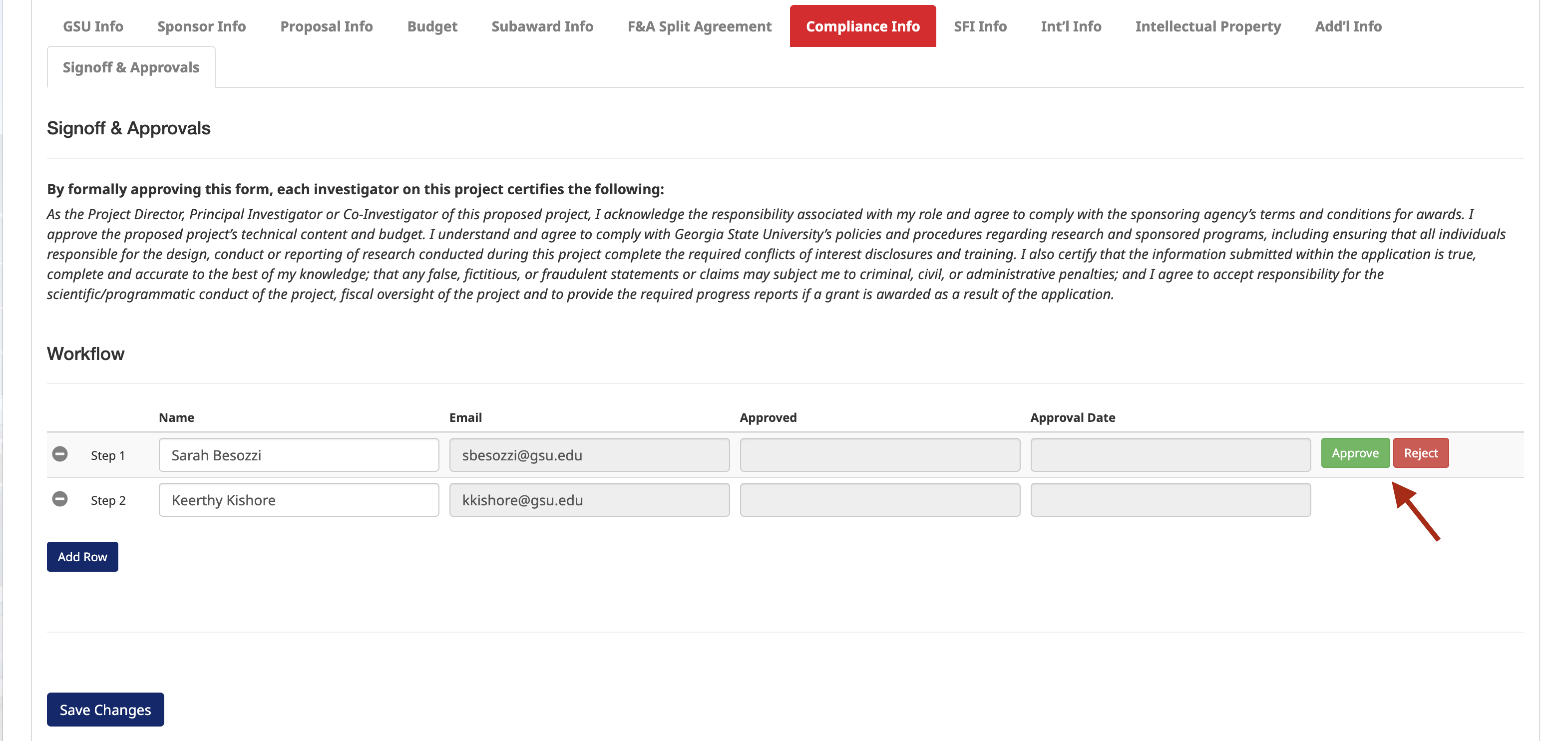
If approved, a notification will show and one of the following actions:
- If there are more approvers, they will be notified via email notification that their approval is required.
- If all approvals are complete:
- The submission status will update to "Pending - OSP Action"
- The OSP Administrators will be notified via email to assign the proposal to an OSP Contact to complete.
- The OSP Administrator will enter the proposal into Spectrum and generate a CON#. They will enter the CON# in the GSU Info section in the Primary CON# field.
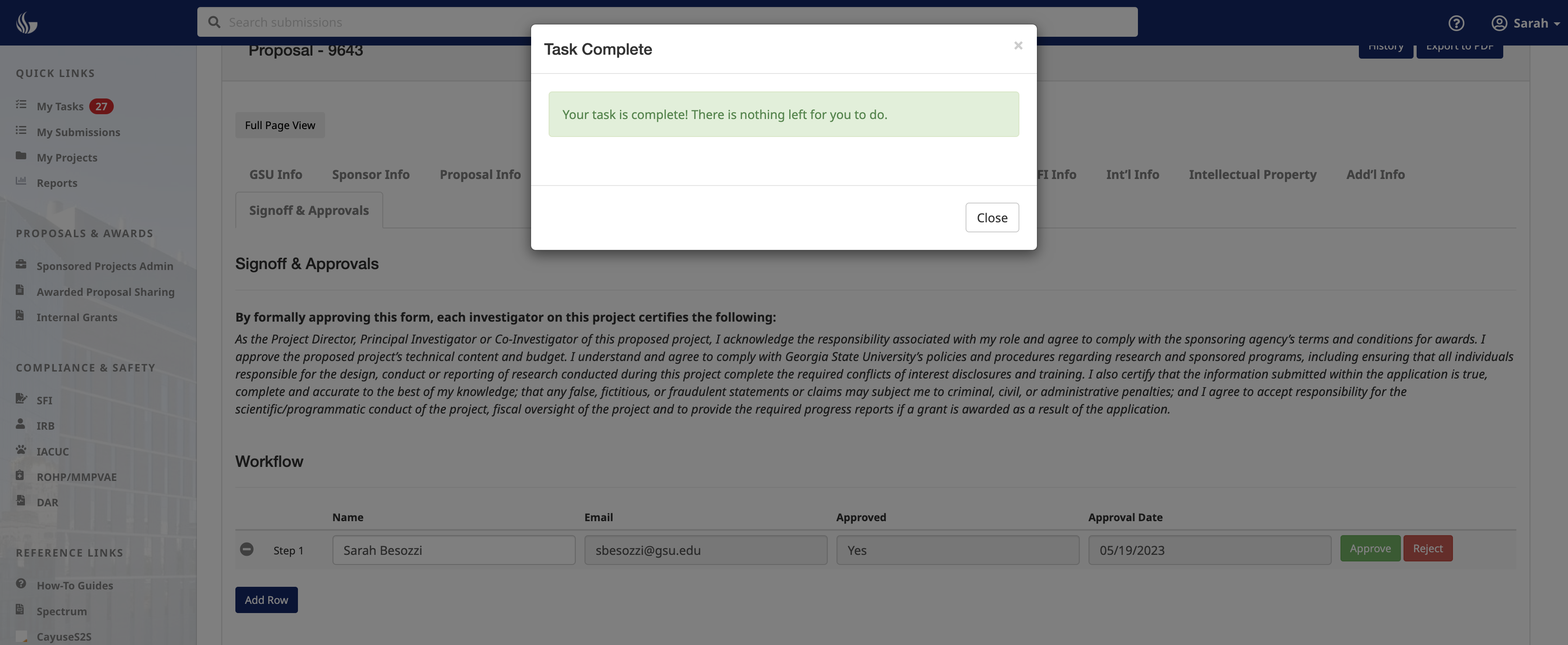
If rejected, in the popup, enter the reason for the rejection.
- Select the "Submit" button.
- The submission status will be updated to "Pending Department Action"
- The Department Contact will be notified via email
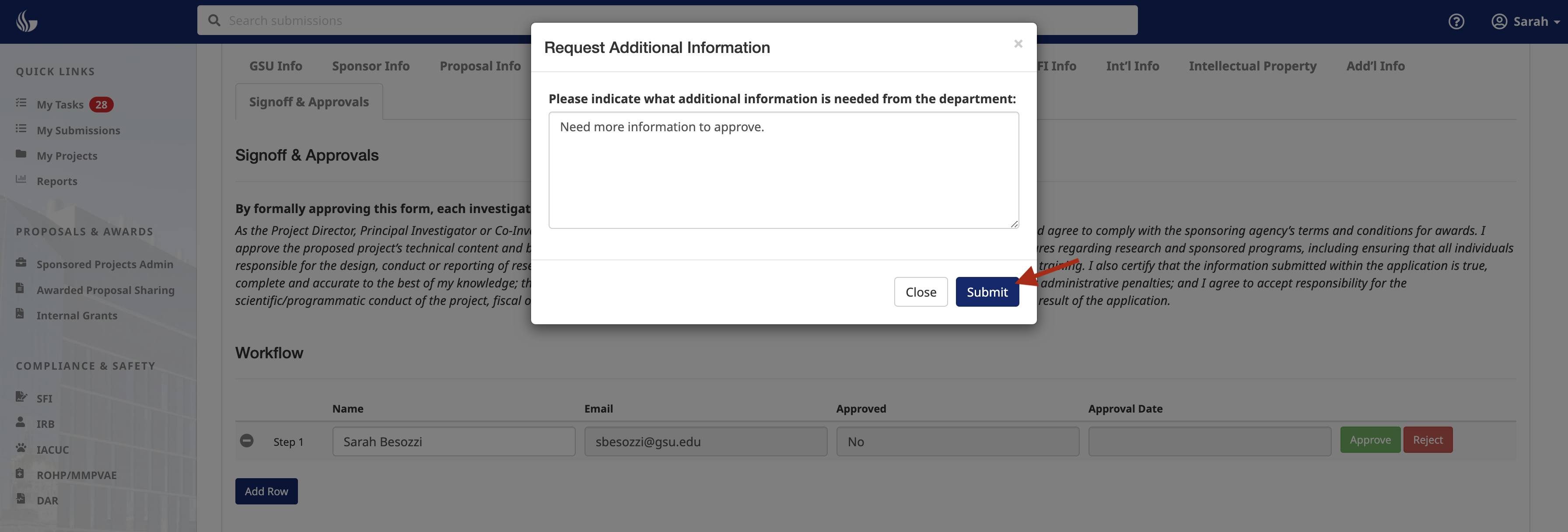
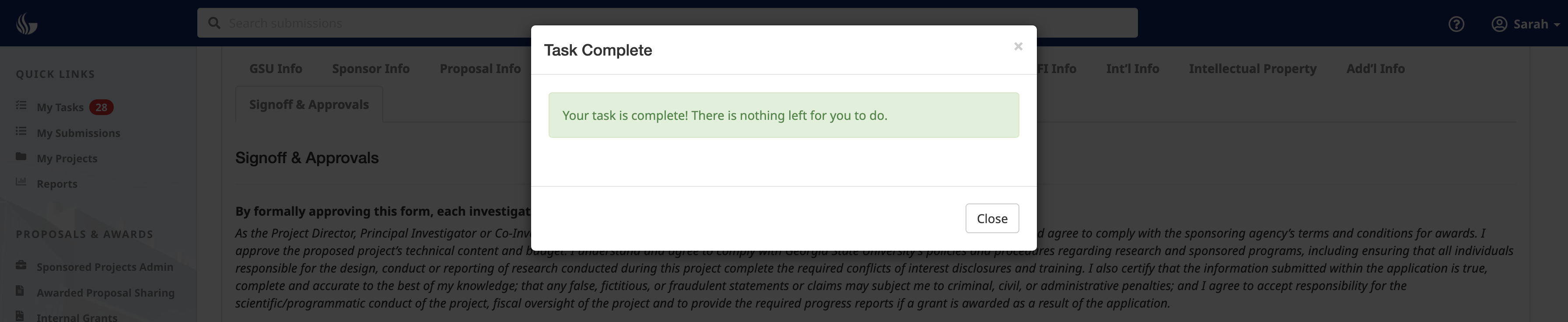
¶ Resubmit a Proposal
If the submission has been rejected by an approver OR needs to be re-submitted for additional approvals :
- If rejected by an approver, the department will provide additional information or make any corrections to the submission
- If additional approvers need to be added, update the approvers in the Workflow section:
- Add additional approvers by using the "Add Row" button
- Remove an approver by using the "-" (remove row) button
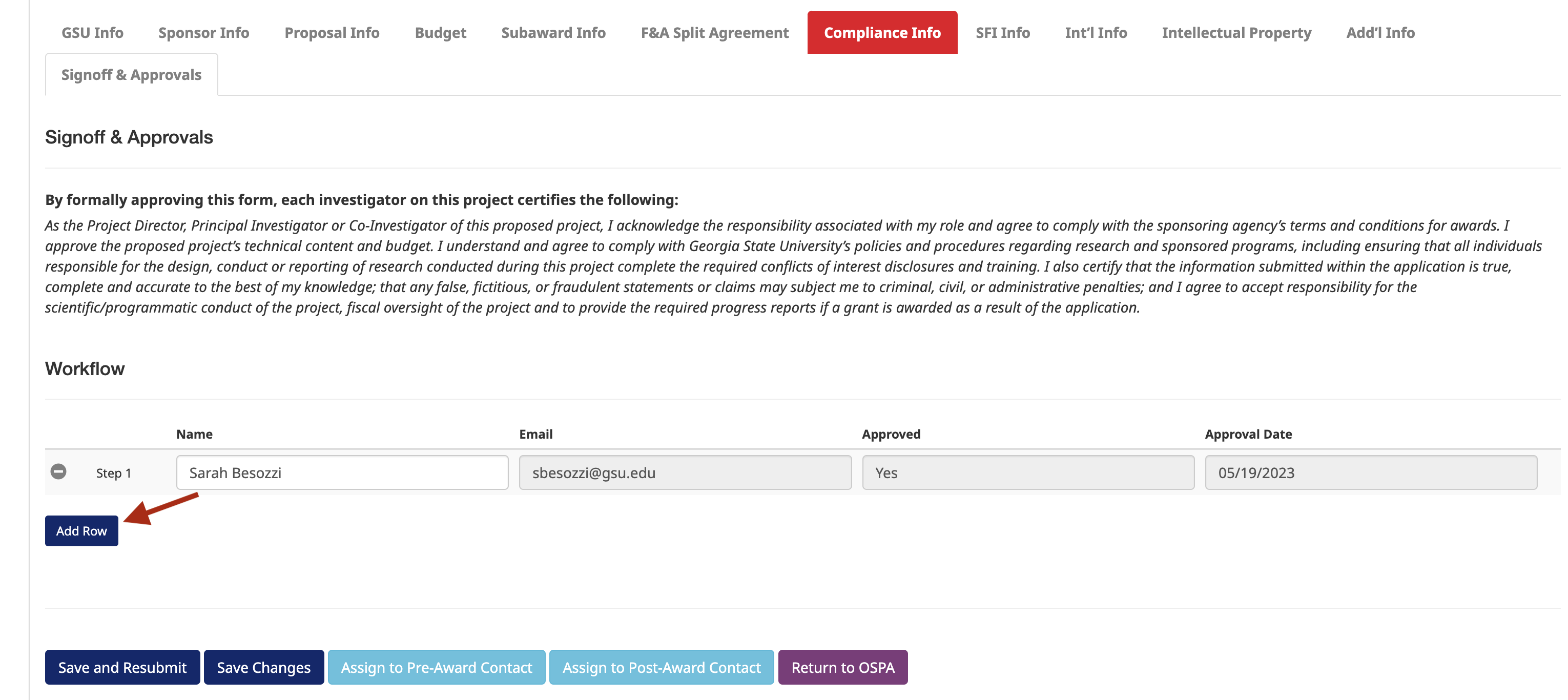
Use the "Save and Resubmit" button to resubmit when updated:
- The submission status will be updated to "Pending Signoff".
- An email notification will be sent to the next approver who has not approved yet approved, notifying them that their approval is required.
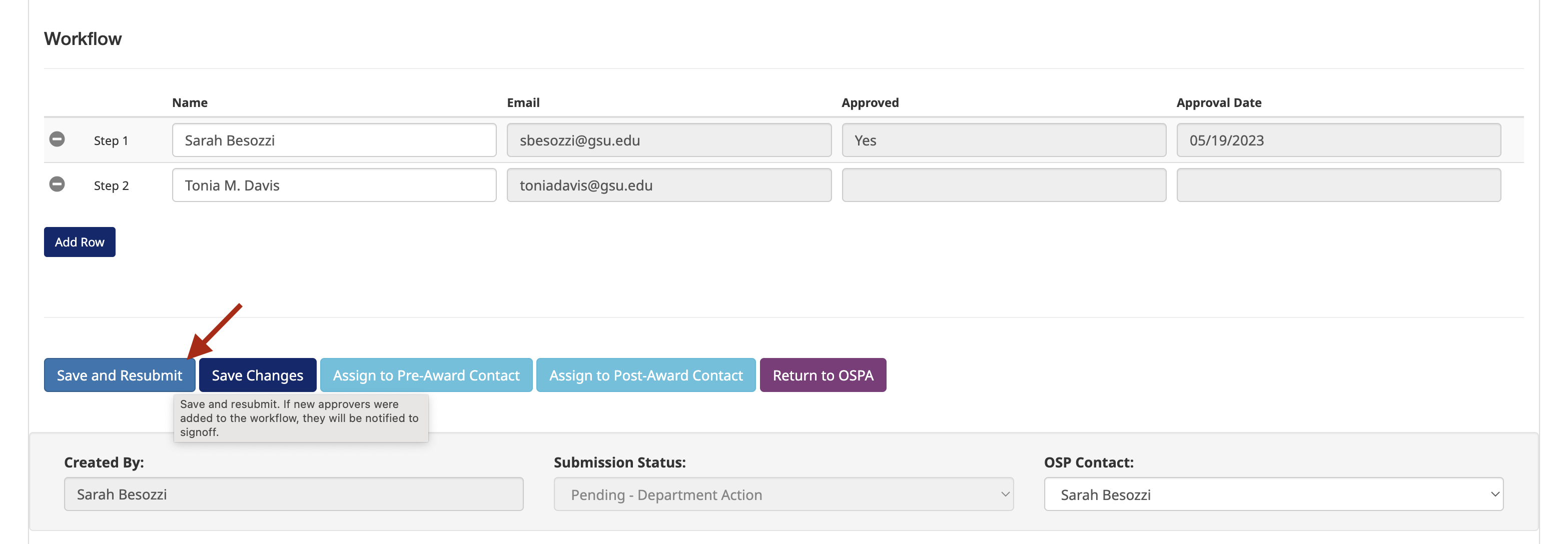
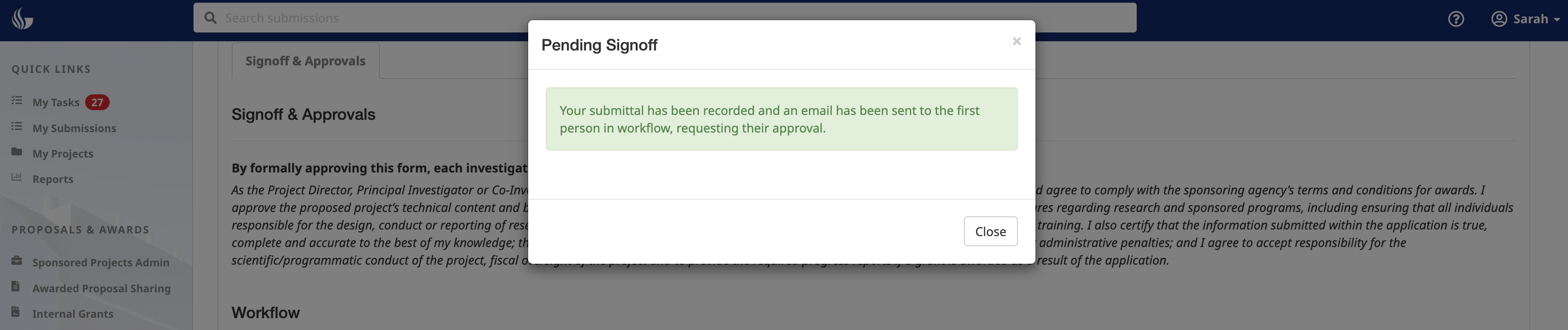
When all approvals are complete:
- The submission status will update to "Pending - OSP Action"
- The OSP Administrators will be notified via email to assign the proposal to an OSP Contact to complete.
- When OSP completes the proposal, an email notificaiton will be sent to the person that created the proposal, Department Contact, and PI.
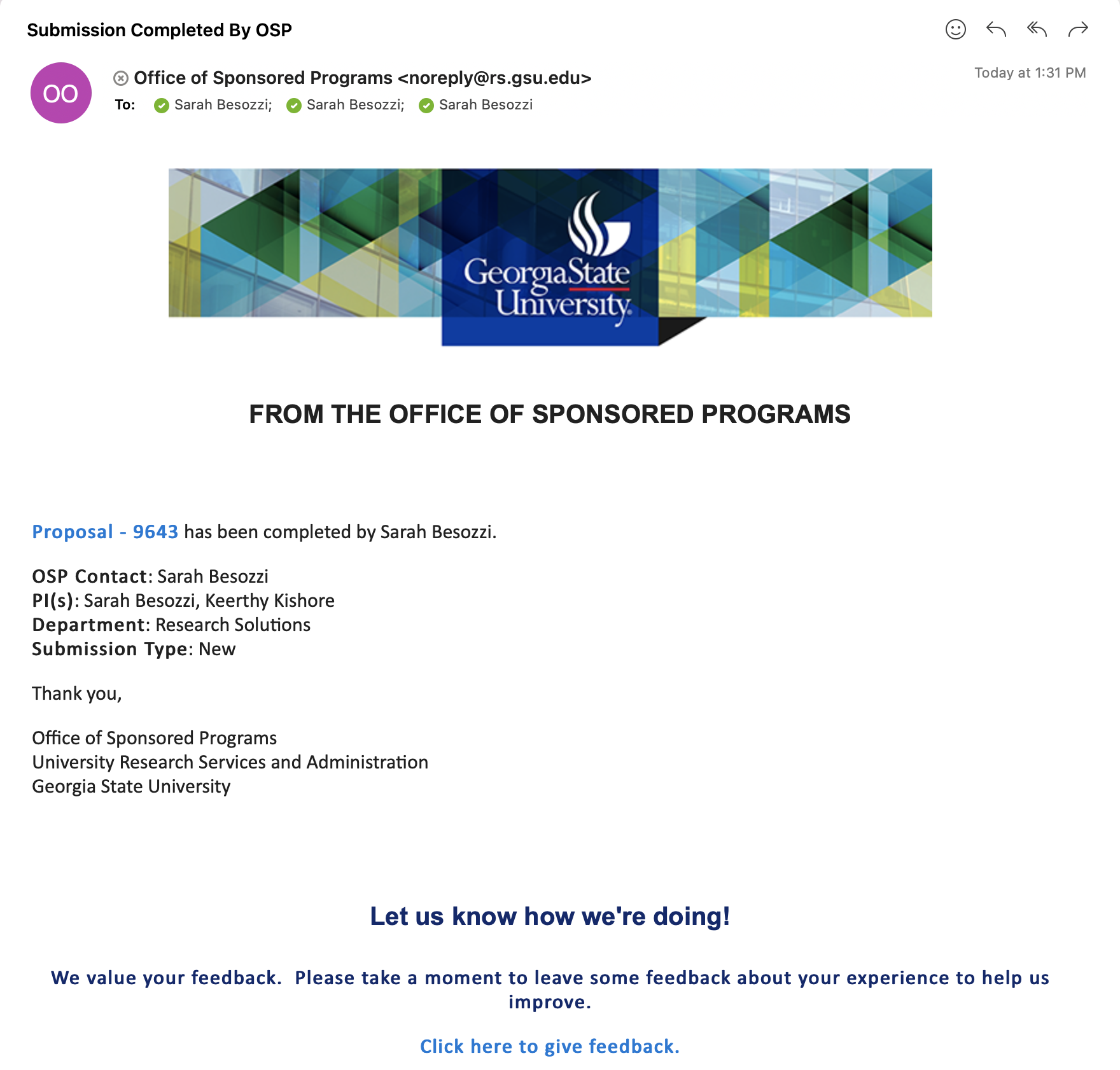
¶ View History/Export to PDF
Select the "History" button to see a running history whenever someone updates the form.
Select the "Export to PDF" button to export a PDF file.

Need more help? Please contact OSP directly or reach out to us at Research Solutions.